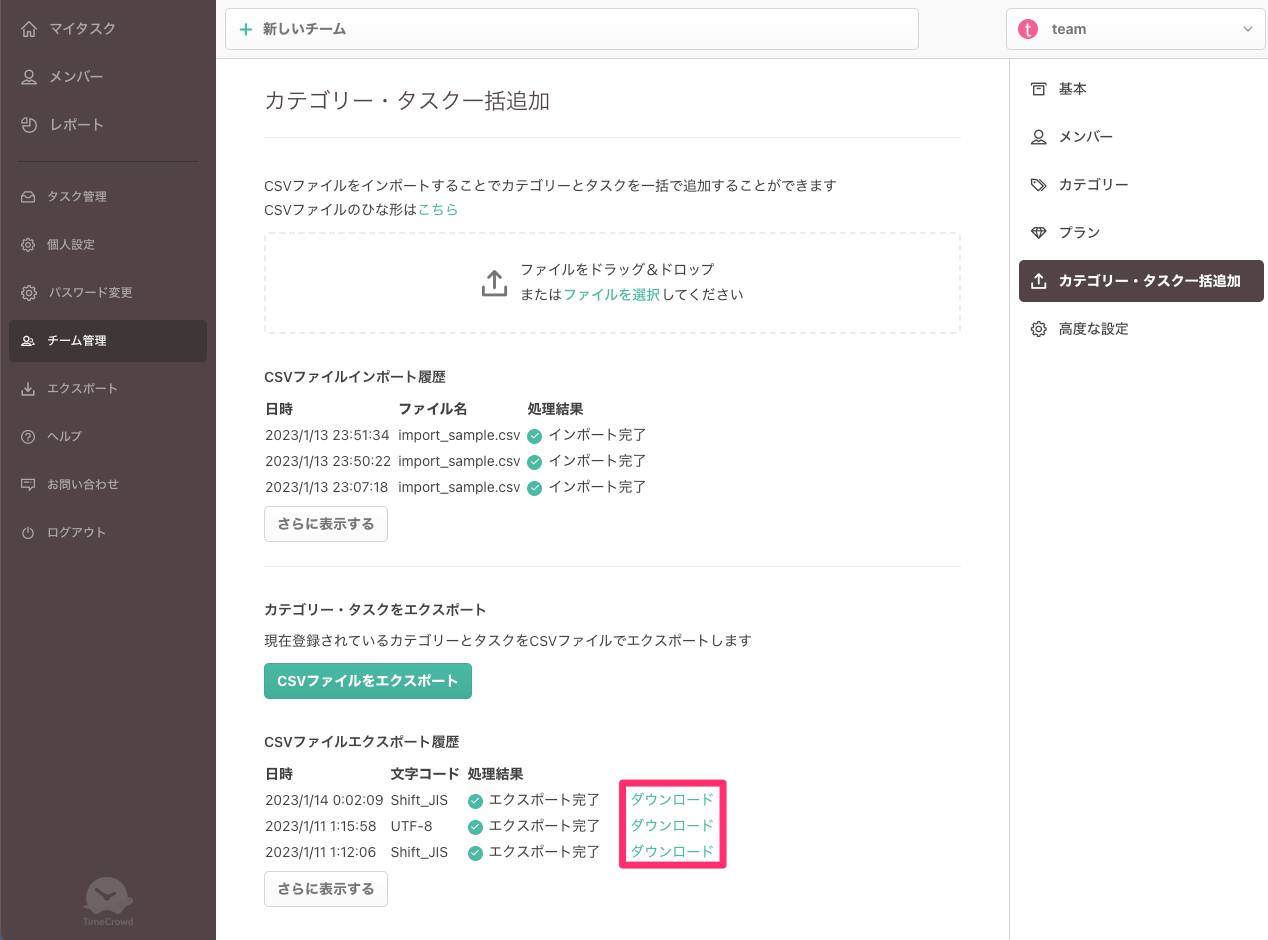カテゴリー・タスクをCSVファイルから一括追加したい
カテゴリーやタスクをCSVファイルで管理し、CSVファイルをインポートすることで追加可能です。
CSVファイルの準備
CSVファイルに追加したいカテゴリーとタスクの情報を記載します。
CSVファイルのひな形は以下よりダウンロードしてください。
- ひな形 Shift JIS
- ひな形 UTF-8
- ひな形 UTF-8(BOM付き) :Excelをご利用の方はこちらをダウンロードしてください
CSVファイルの作り方
-
ひな形をダウンロードし、表計算ソフトで開きます。
ここではExcelでの例をご紹介いたします。 - 追加したいカテゴリー・タスクを記述します。

- 1行目:項目名になりますので削除せずそのままご利用ください
- 2行目:「〇〇案件」という名前のカテゴリを作成
- 3行目:「〇〇案件」の子カテゴリに「開発」という名前の子カテゴリを作成
- 4行目:「〇〇案件>開発」カテゴリに「トップページ実装」という名前のタスクを作成
- CSV形式で書き出す
Excel画面左上のファイルをクリックします。
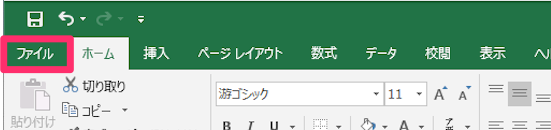
エクスポート>ファイルの種類の変更>CSV(コンマ区切り)>名前を付けて保存の順番にクリックして保存します。
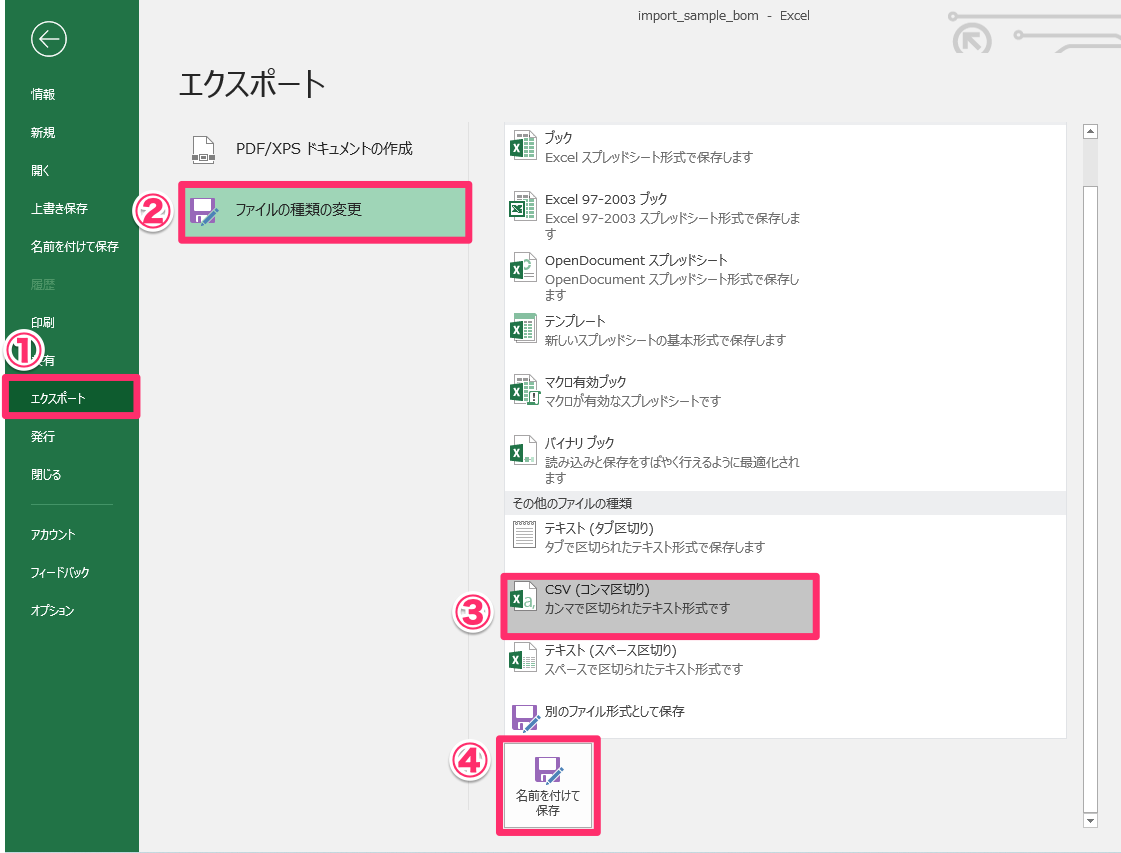
CSVファイルの構造
| 項目名 | 形式 | 説明 | 例 |
|---|---|---|---|
| カテゴリー_1 | 文字列(必須) | 第一階層のカテゴリー名を記述します |
ミーティング 〇〇案件 |
| カテゴリー_{n} | 文字列 | {n}部分に半角数字で階層を記述することで、第二階層以下のカテゴリー名を指定できます |
社内ミーティング 開発 |
| タスク_タイトル | 文字列 | タスクのタイトルを記述します | トップページ実装 |
| タスク_URL | 文字列 | タスクに紐付けるURLを記述します | http://example.com |
| カテゴリー_色 | 半角数字 |
カテゴリーに指定する色番号を記述します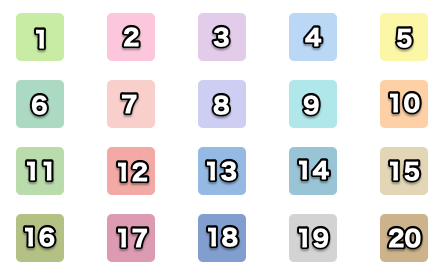
|
1 |
| カテゴリー_順番 | 半角数字 | カテゴリーの並び順を指定します | 1 |
| カテゴリー_アーカイブ | TRUE または FALSE | カテゴリーをアーカイブする場合はTRUE、そうでない場合はFALSEを指定します | FALSE |
| タスク_完了 | TRUE または FALSE | タスクを完了状態にする場合はTRUE、そうでない場合はFALSEを指定します | FALSE |
CSVファイルのインポート
- 「チーム設定>カテゴリー・タスク一括追加」を開き、点線部分に作成したCSVファイルをドラッグ&ドロップまたはファイルを選択から作成したCSVファイルを選択
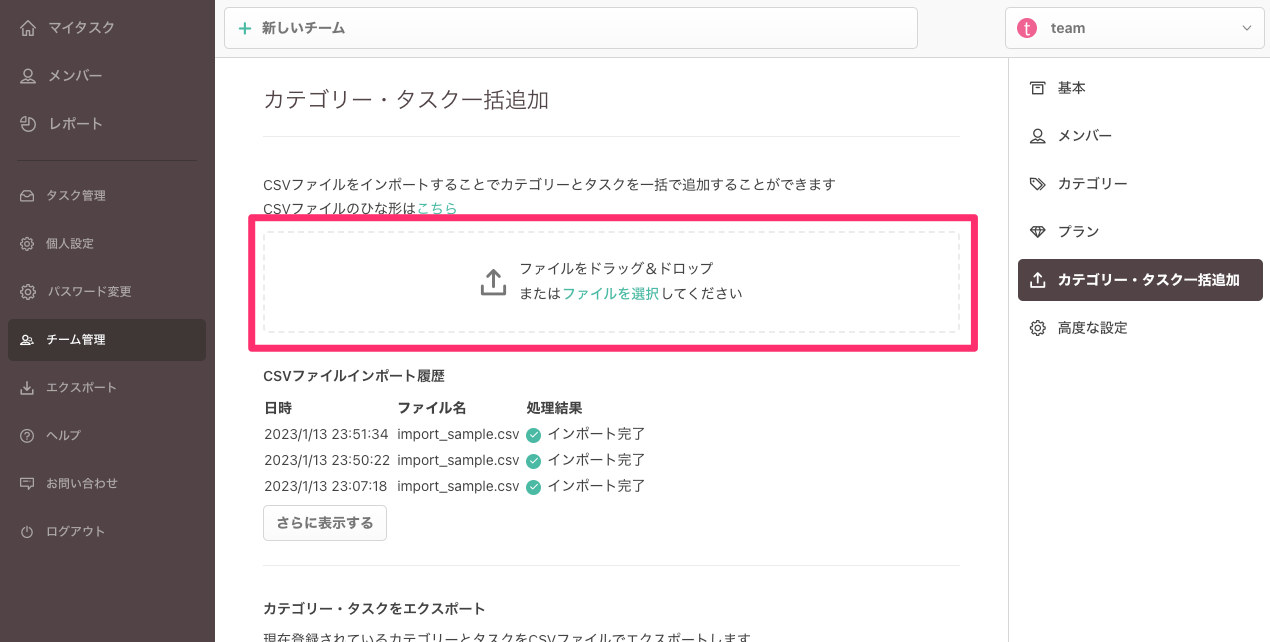
- 取り込んだCSVファイルに誤りがなければ「CSVファイルをインポート」ボタンをクリック
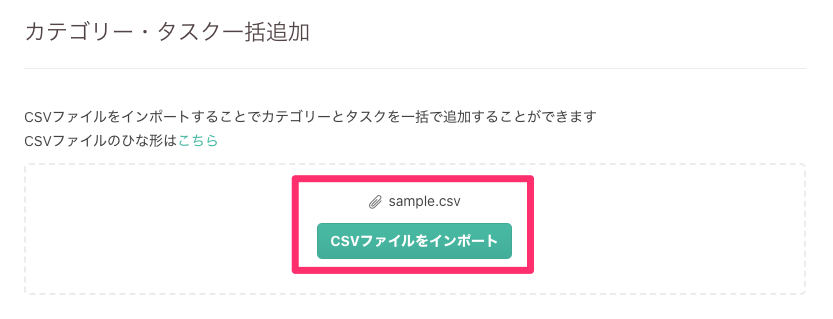
- インポート先のチームをご確認いただき、誤りがなければ「インポート」ボタンをクリック
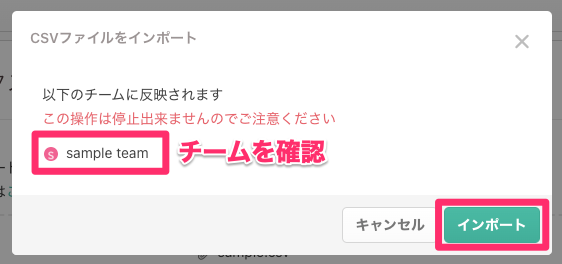
- 処理結果はメールで届きますのでしばらくお待ちください
よくあるエラー
- 入力値に誤りはありませんか?以下の項目は半角で記述をお願いいたします
- カテゴリー_色
- カテゴリー_順番
- カテゴリー_アーカイブ
- カテゴリー_完了
- 1行目に項目名は入っていますか?
CSVファイルのエクスポート
-
「CSVファイルをエクスポート」ボタンをクリック
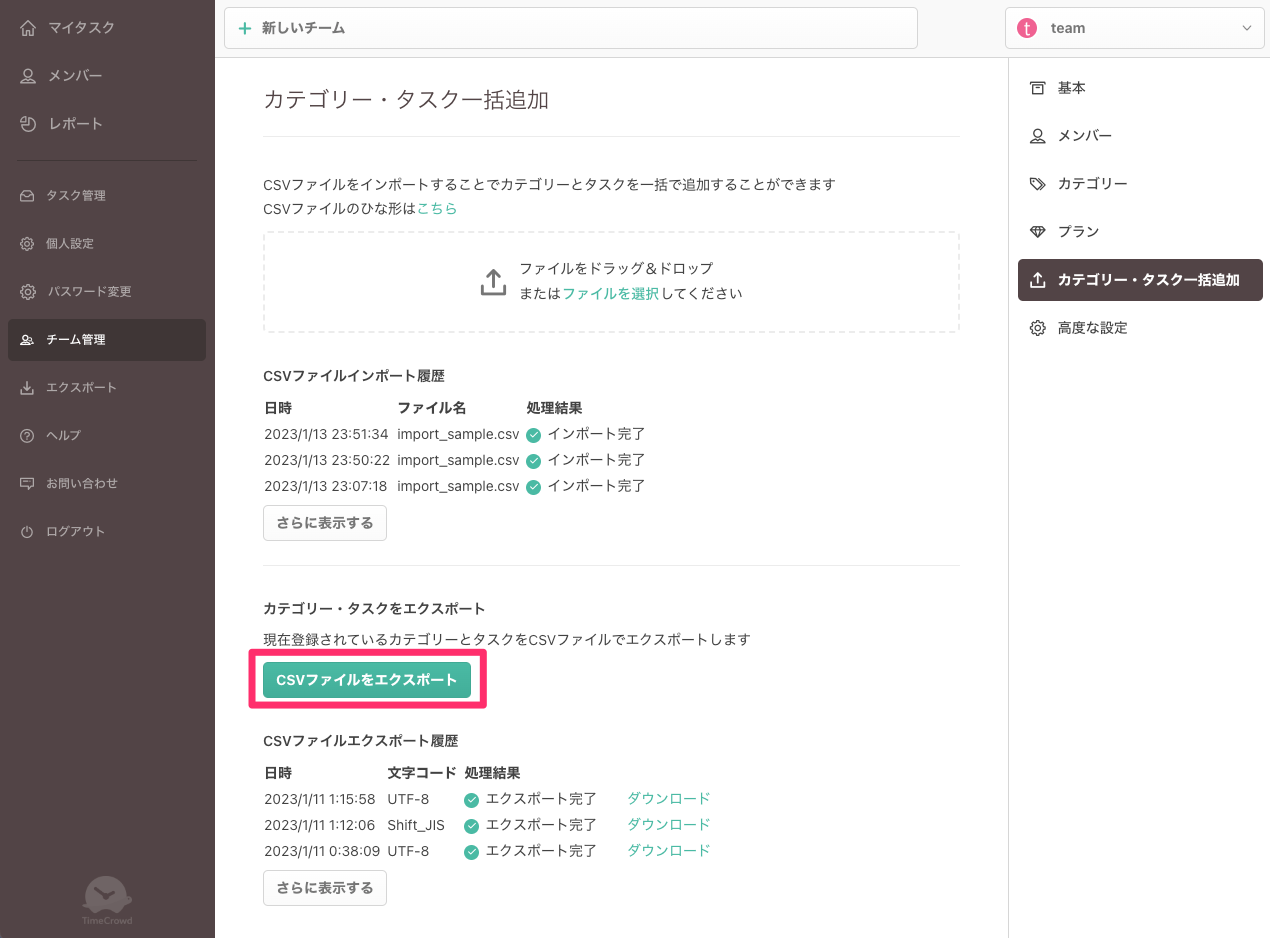
-
エクスポートするチームをご確認いただき、文字コードを選択(Excelをご利用の方はUTF-8(BOM付き)をご利用ください)、エクスポートボタンをクリック
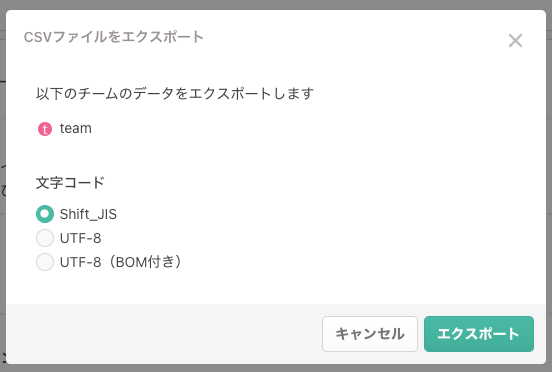
-
処理が完了しましたらメールにてお知らせしますのでしばらくお待ち下さい
-
「カテゴリー・タスク一括追加」ページにて、エクスポートしたCSVファイルがダウンロードできます