Googleカレンダーとの連携方法
こちらの機能はTimeCrowdのログイン方式で2要素認証(SAML認証除く)が有効なお客様はご利用いただけません。
Googleカレンダーと連携することで、以下のことができるようになります。
- マイタスクのカレンダービューに、Googleカレンダーの予定を表示する
- Googleカレンダーの予定で打刻を開始することができる
- Googleカレンダーの予定通りに自動で打刻を開始/停止する
設定方法
1. 外部カレンダー同期の設定画面を開く
メニューの個人設定をクリックします
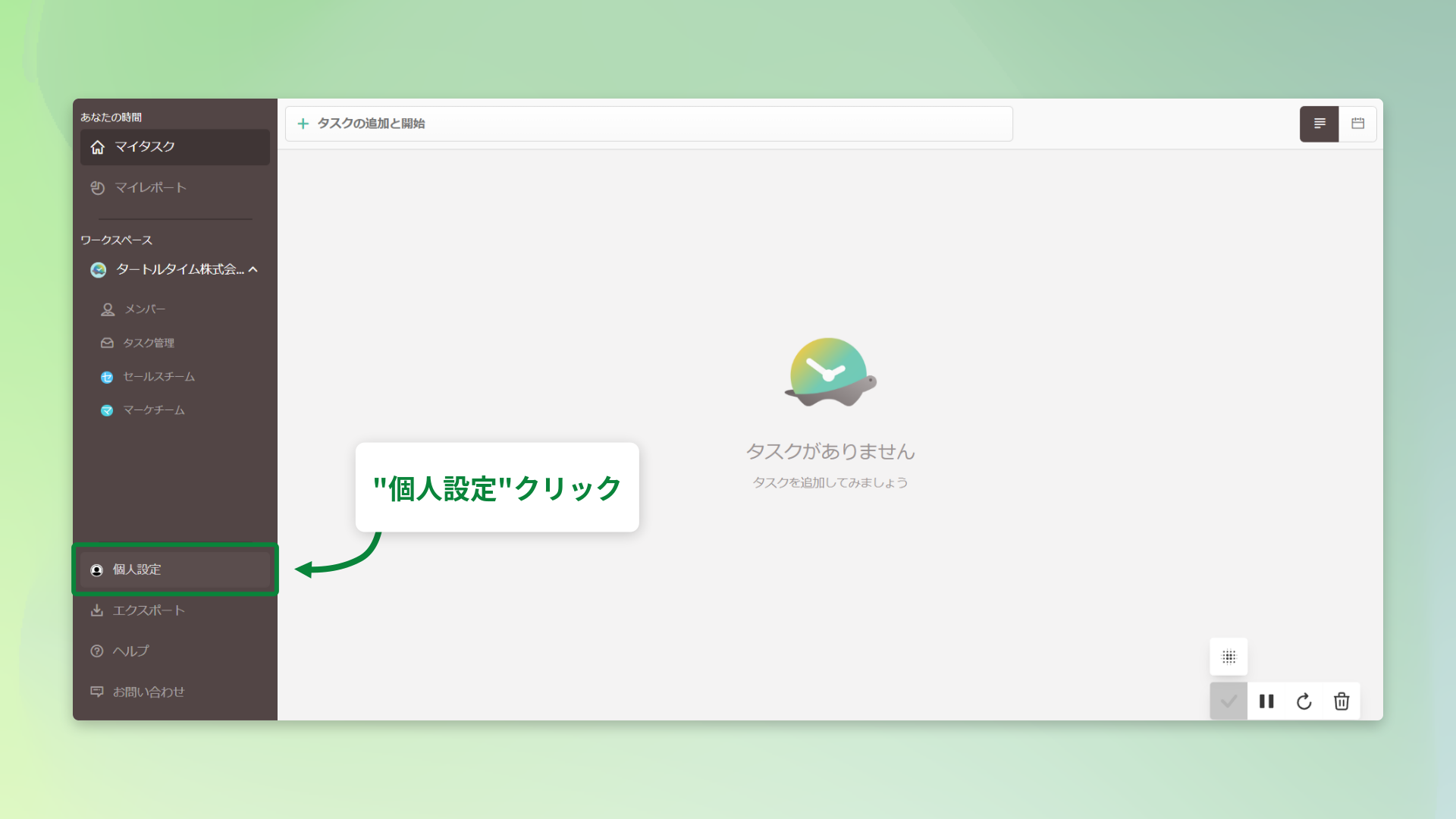
外部カレンダー同期をクリックします
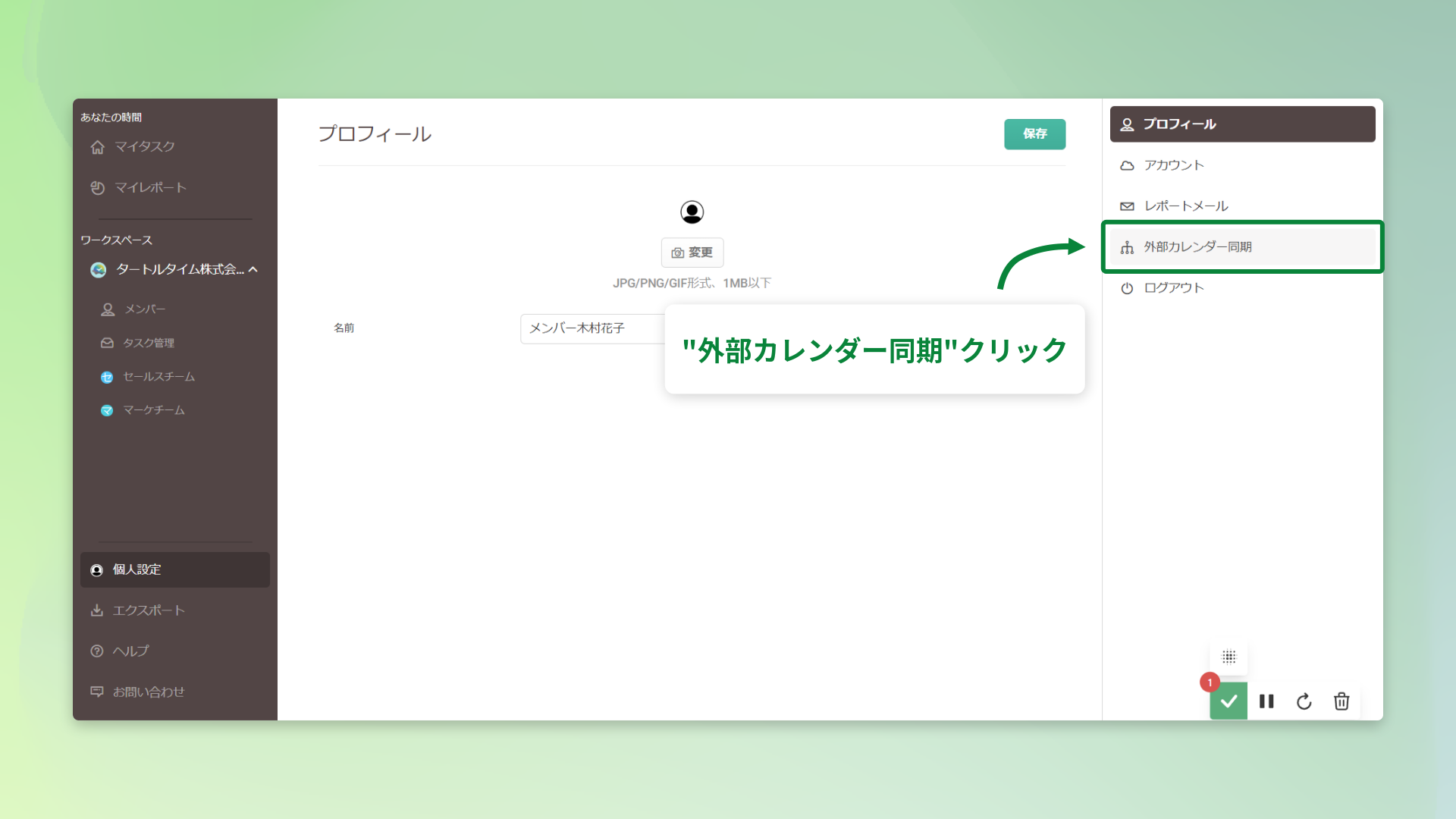
2. GoogleカレンダーとTimeCrowdを同期する
“Googleアカウントでログイン”をクリック
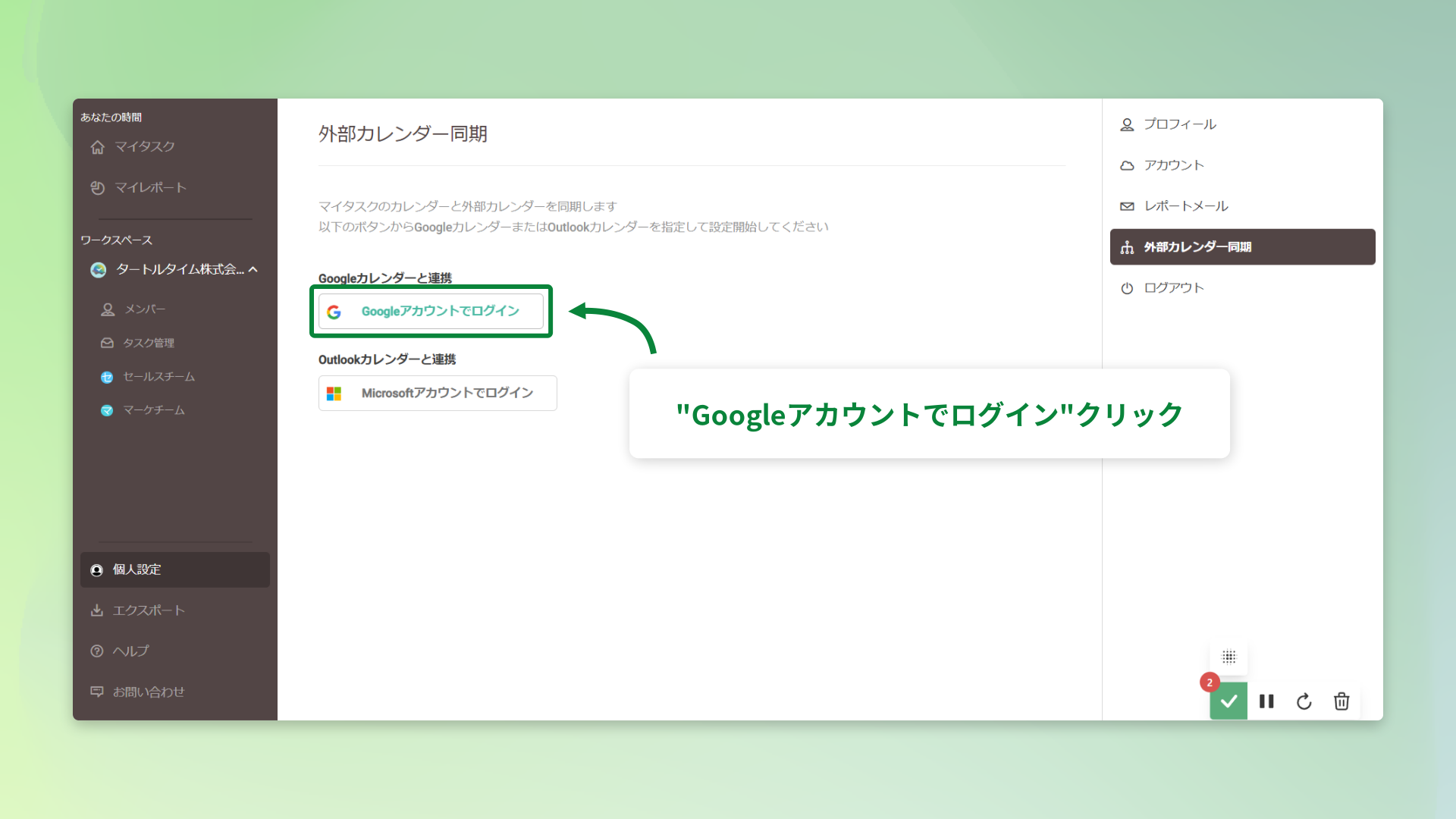
TimeCrowdと連携したいGoogleカレンダーのアカウントを選択し、画面の指示に従って連携を完了します。
※TimeCrowdのカレンダーと連携できるGoogleアカウントは1つのみです。
※ログインに使用しているGoogleアカウント以外を選択することも可能です。
連携させるアドレスを選択しクリック
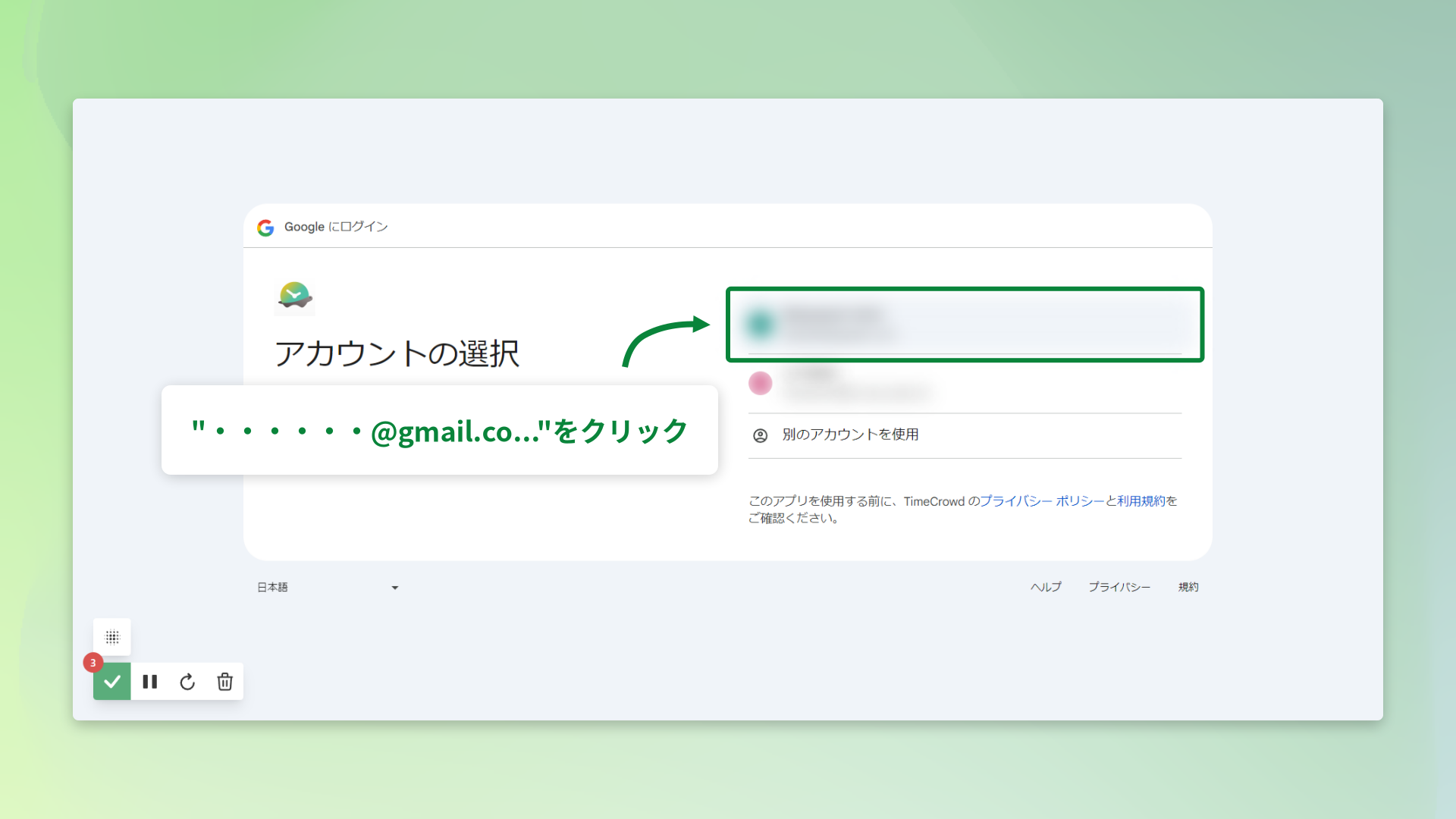
“次へ”をクリック
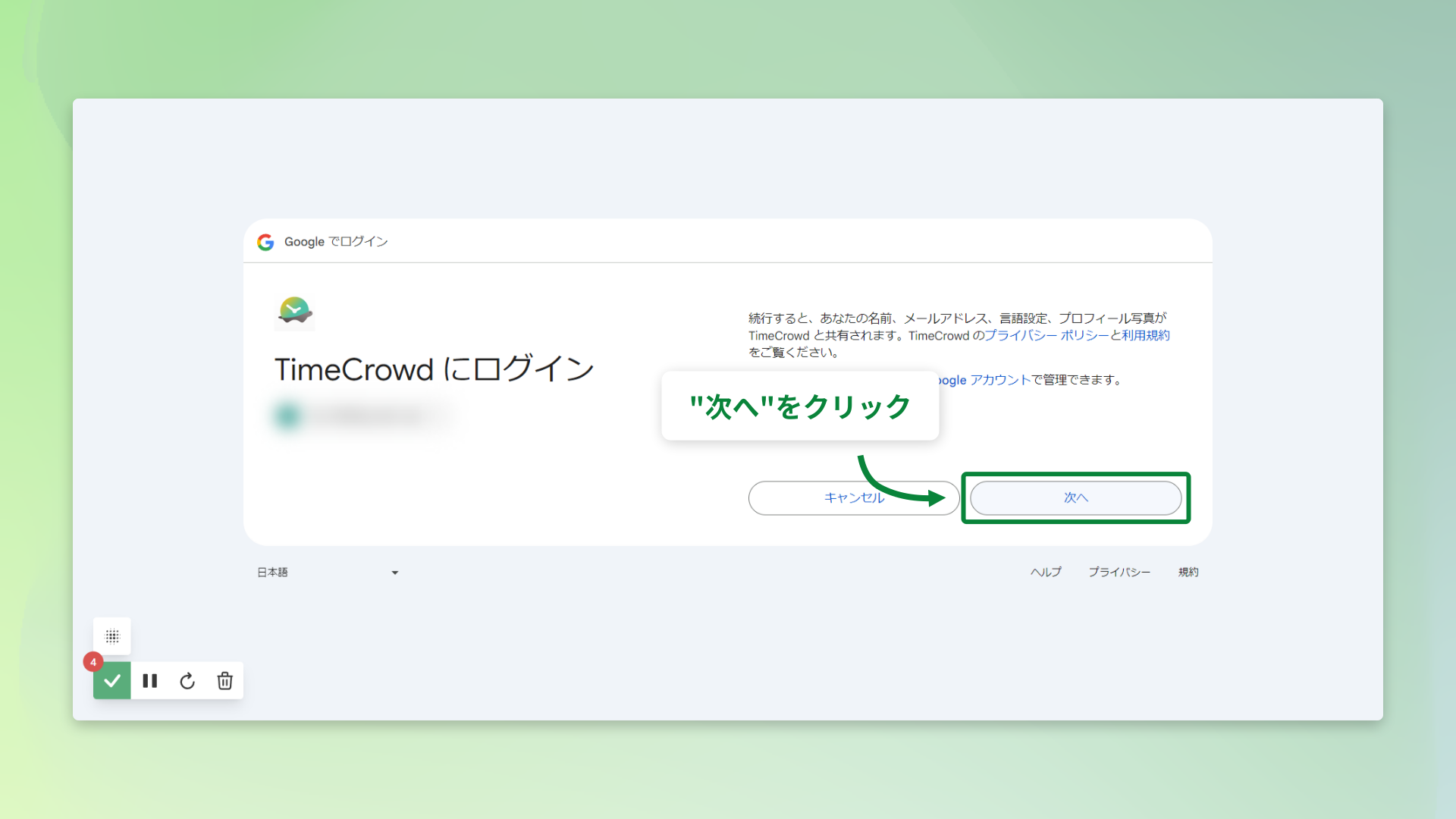
“続行”をクリック
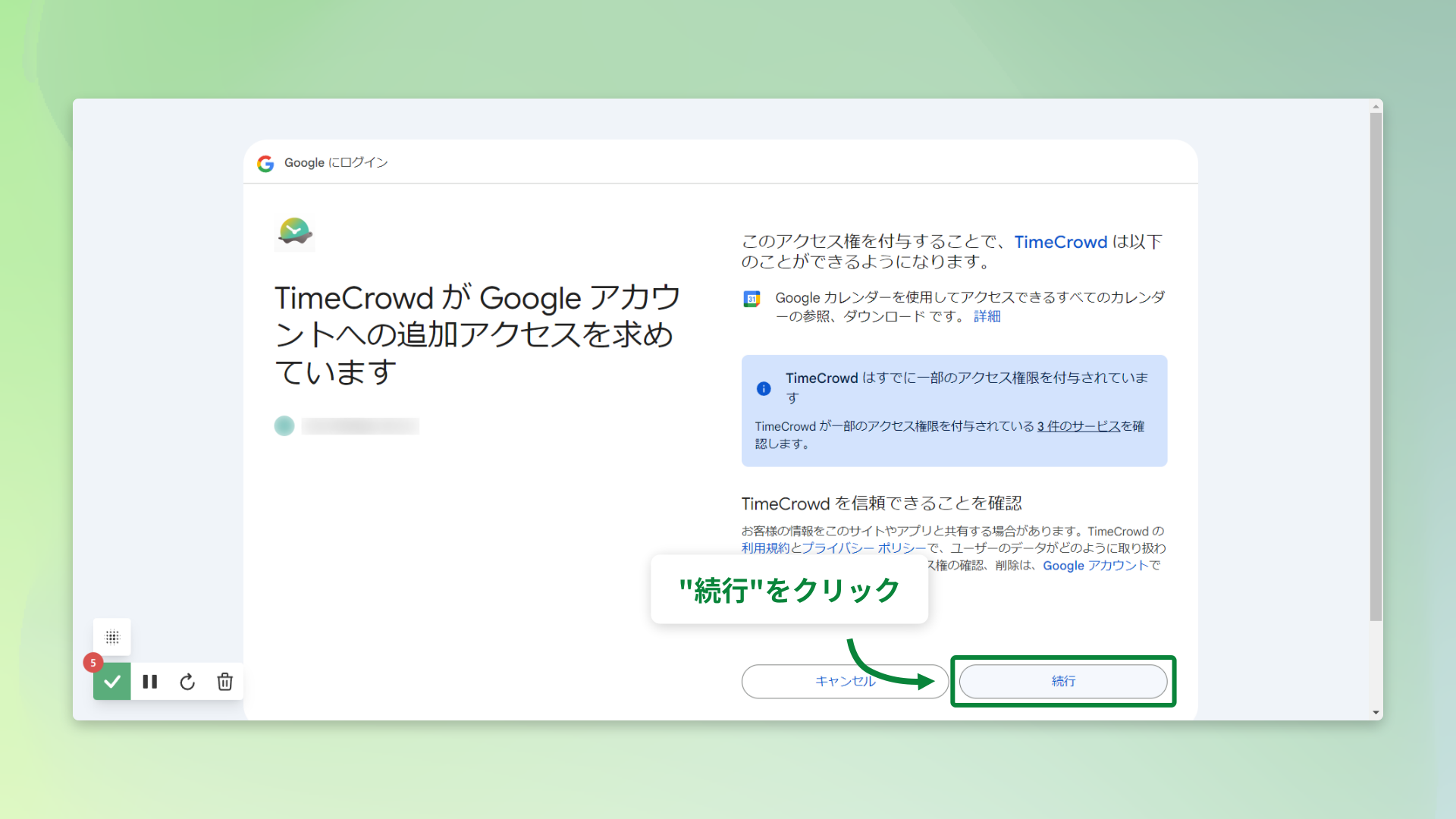
3. 同期するカレンダーを選択する
同期するカレンダーを選択します。
※TimeCrowdのカレンダーと同期できるカレンダーは1つのみです。
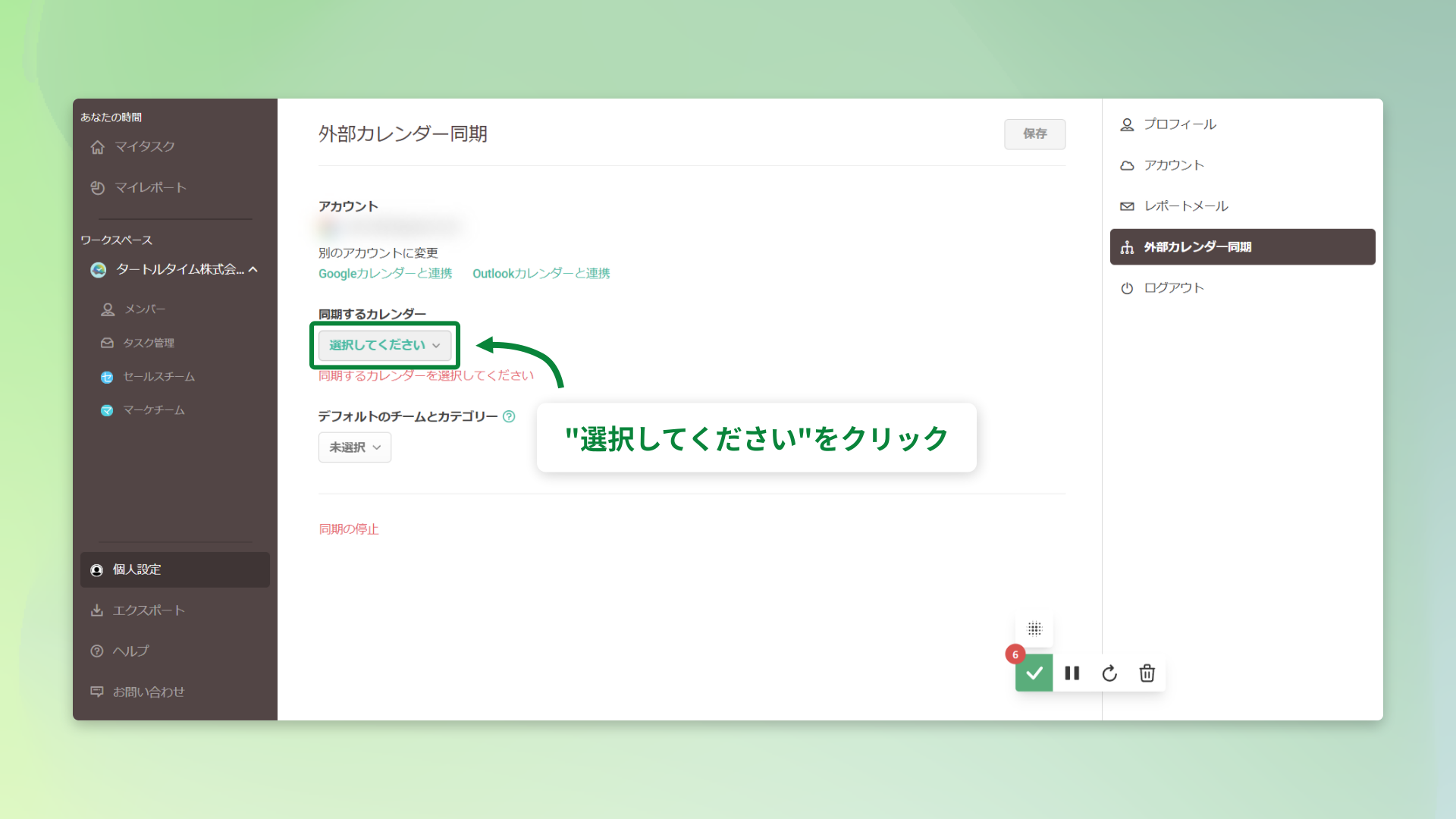
“該当アドレス”をクリック
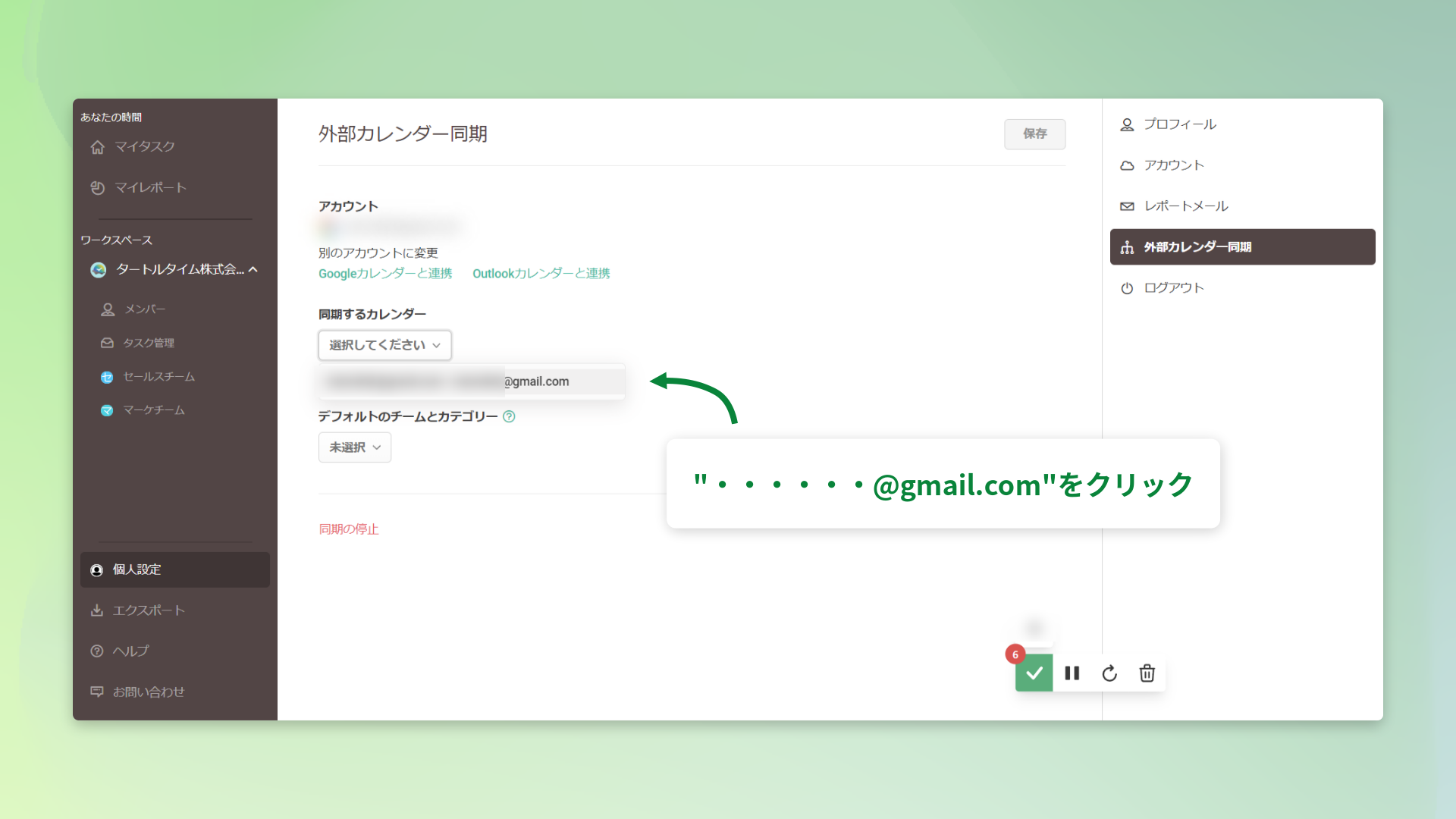
※ タスクの編集制限がONのチームはこちらの設定で最後となります。Googleカレンダーの予定はカレンダービューへ表示されますが、Googleカレンダーの予定をもとに作業履歴を作成することは出来ません。
4. デフォルトのチームとカテゴリーを選択する
Googleカレンダーの予定で打刻する際は、デフォルトのチームとカテゴリーを設定します。
下記の際に、ここで設定したチームとカテゴリーが自動で選択されます。
- マイタスク画面からGoogleカレンダーの予定で打刻を開始するとき
- Googleカレンダーの予定通りに自動で打刻を開始するとき
デフォルトのチームとカテゴリー の「未選択」をクリックし、該当するチームを選択してください
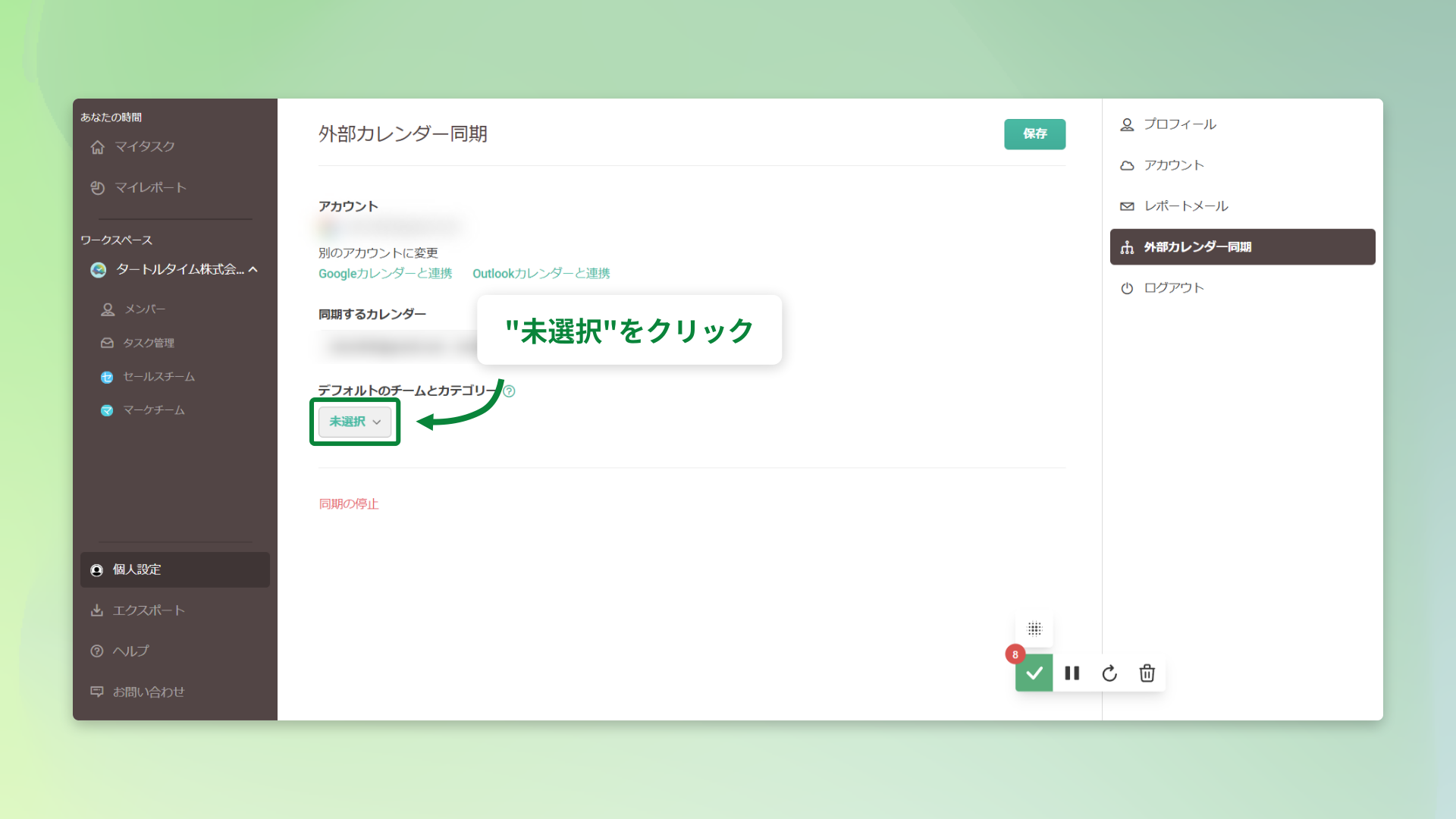
続けて、”カテゴリ”をクリック(該当するカテゴリを選択してください)
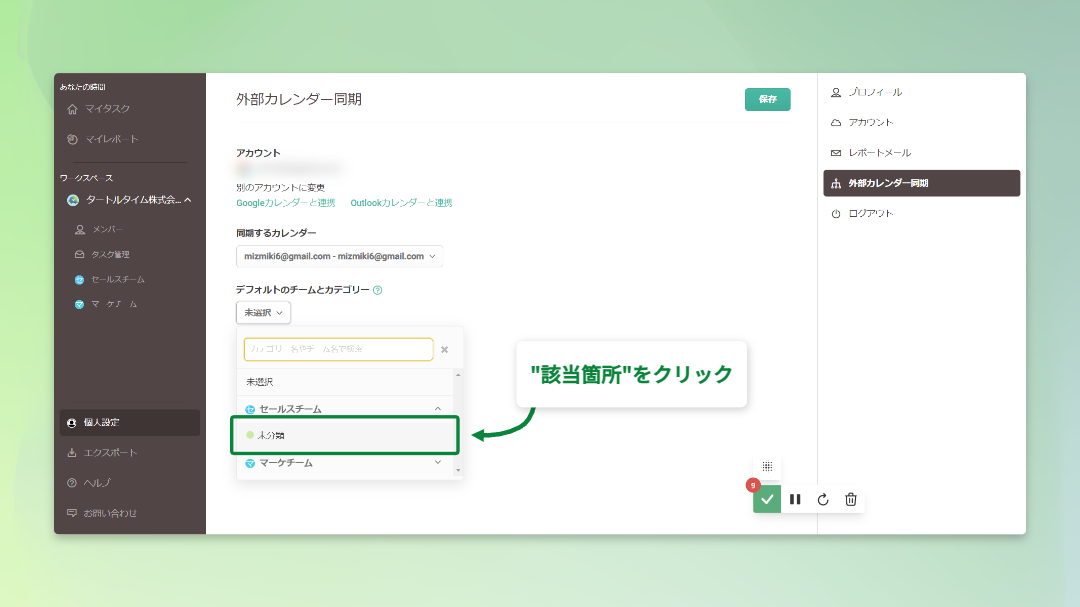
設定が完了したら「保存」ボタンをクリック
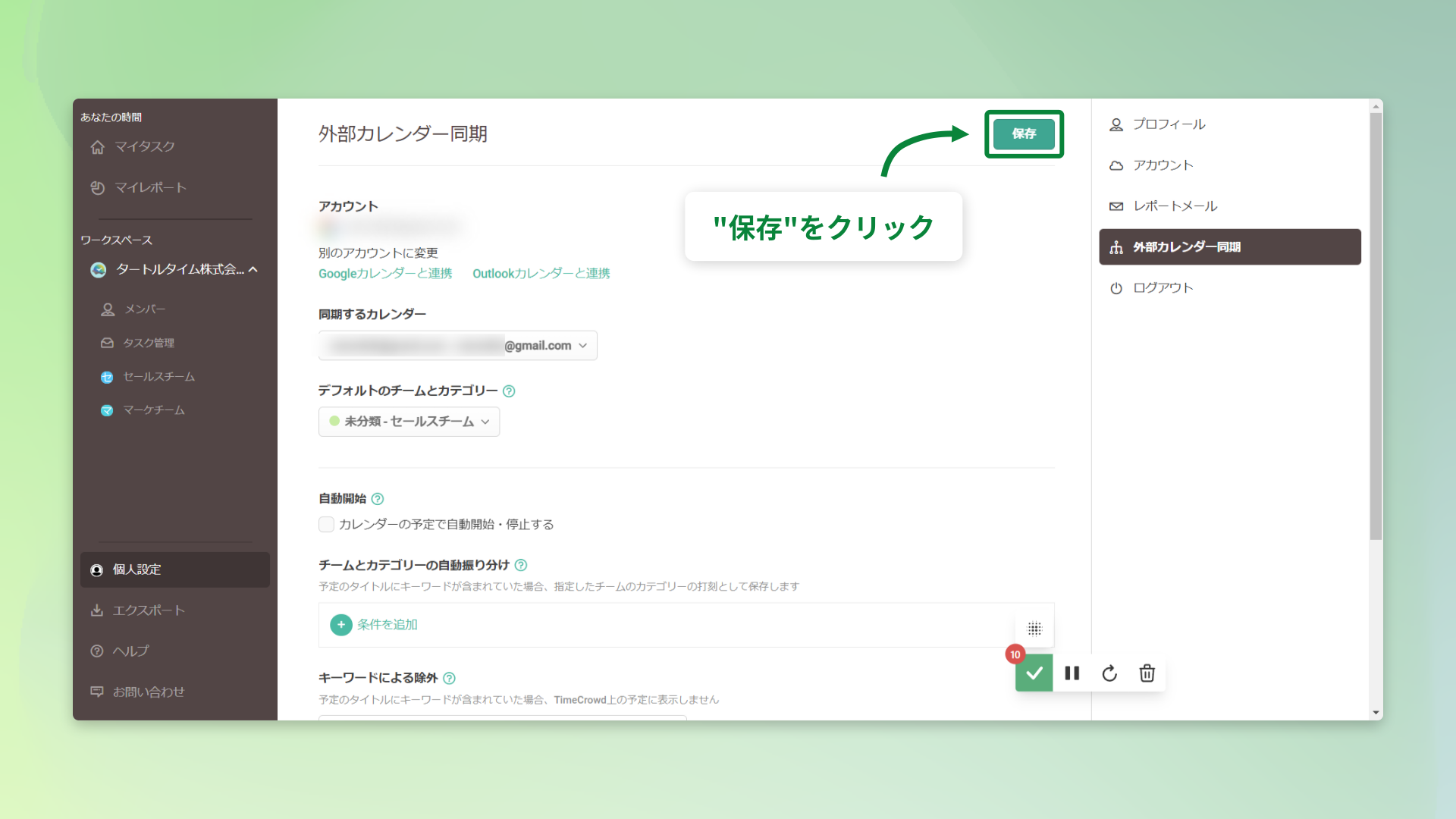
これでGoogleカレンダーとの連携の設定が完了します。
カレンダーの設定・操作方法はこちらをご覧ください。