二要素認証を設定したい
目次
※ こちらは法人プランのお客様のみの機能となります(旧ライトプランは対象外です)
二要素認証は「IDやパスワードを記憶していること」に加えて「予め登録された端末を所持していること」など、
認証のために必要な要素を追加することで、セキュリティを高める方法です。
(二段階認証と呼ばれることもあります。)
TimeCrowdでは「Google Authenticator(※)」などのアプリを使った二要素認証に対応しています。
※ Google Authenticator(Google認証システム)は以下のリンクからインストールできます。
1. 二要素認証を有効化する
1.1 設定画面を開く
① 個人設定をクリック
② 二要素認証をクリック
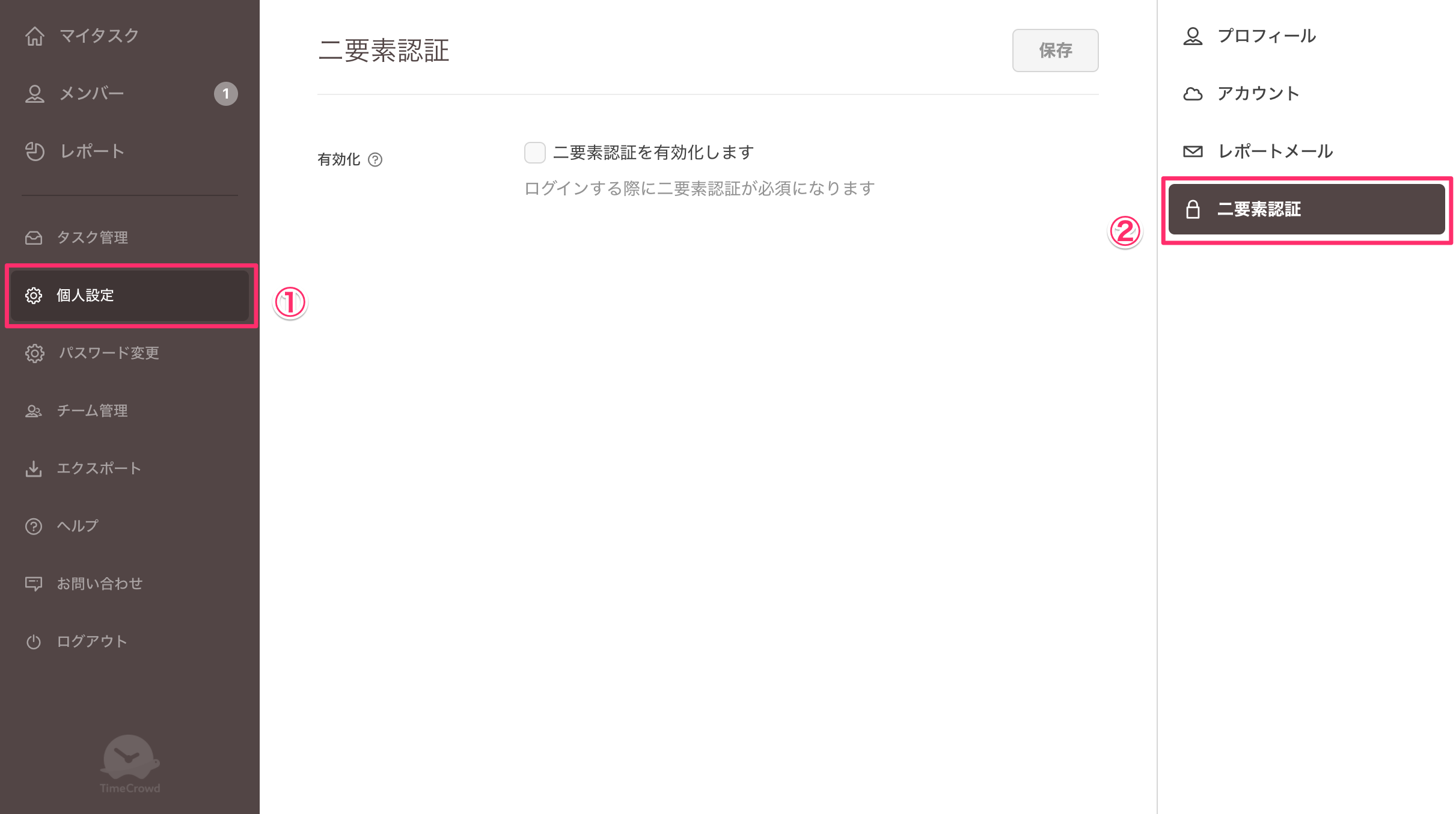
1.2 初回のワンタイムパスワードを入力する
① 有効化をチェック
② 「Google Authenticator(Google認証システム)」などのアプリでQRコードを読み取る
③ アプリに表示されたワンタイムパスワードを入力
④ 保存をクリック
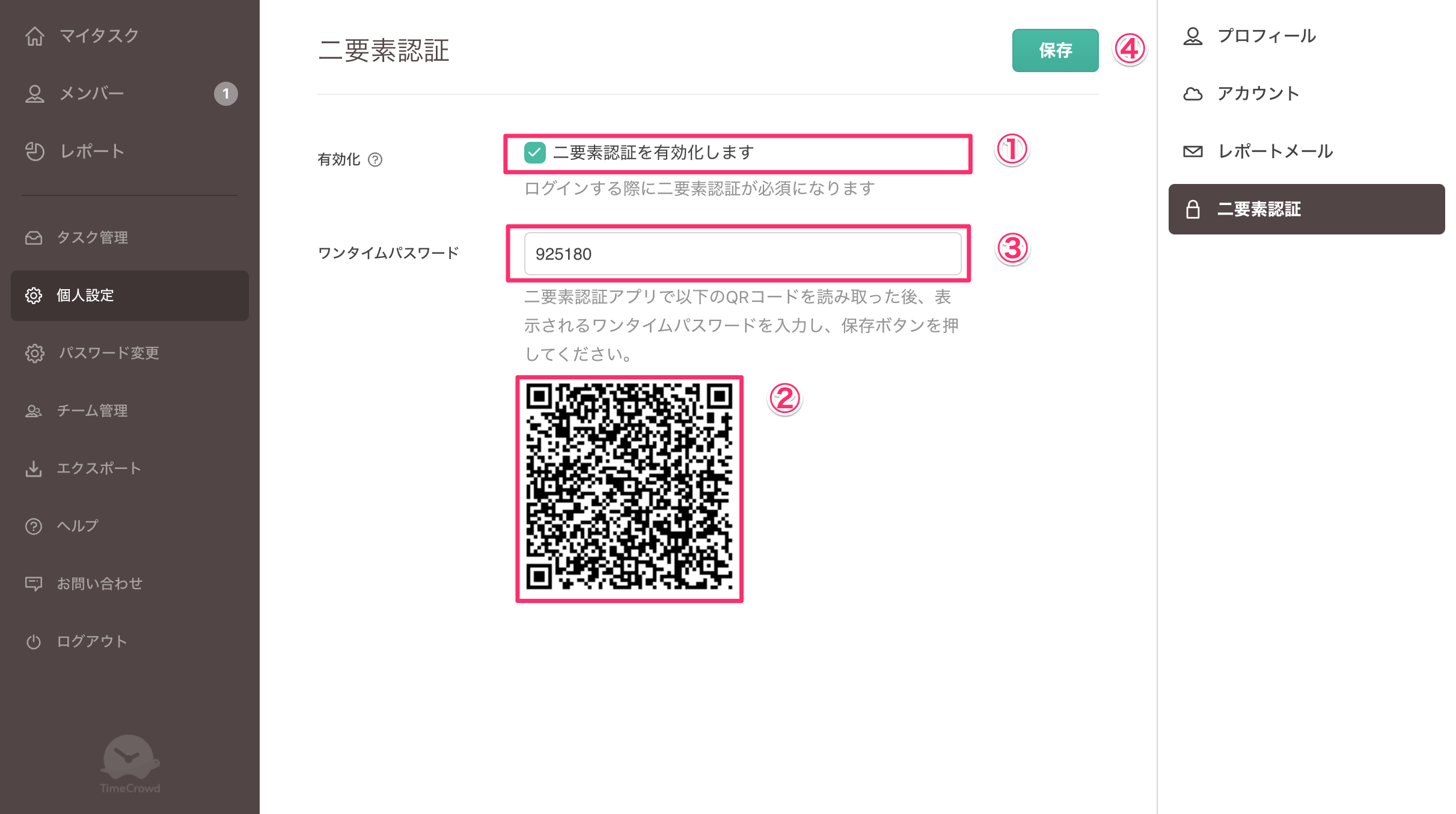
1.3 有効化されたことの確認
① バックアップコード欄が表示されることを確認する
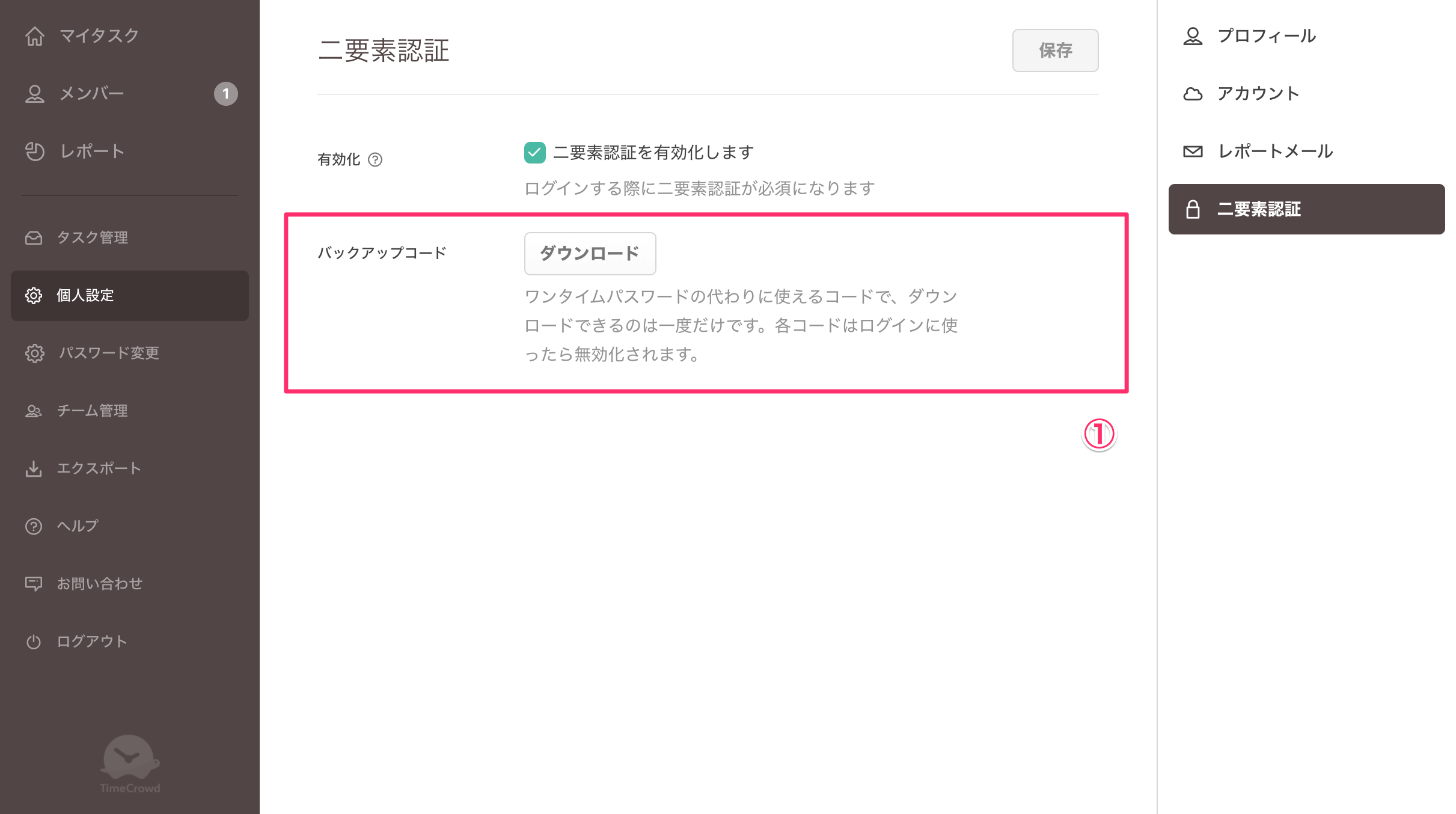
1.4 バックアップコードをダウンロードする
バックアップコードは二要素認証を設定した端末を紛失した場合などに使える、非常用のコードです。
TimeCrowdでは10個のバックアップコードが用意されており、それぞれ1度きりのみ使えます。
バックアップコードは「timecrowd-backup-codes.txt」というファイル名で保存されます。
安全に保管してください。
① ダウンロードをクリック
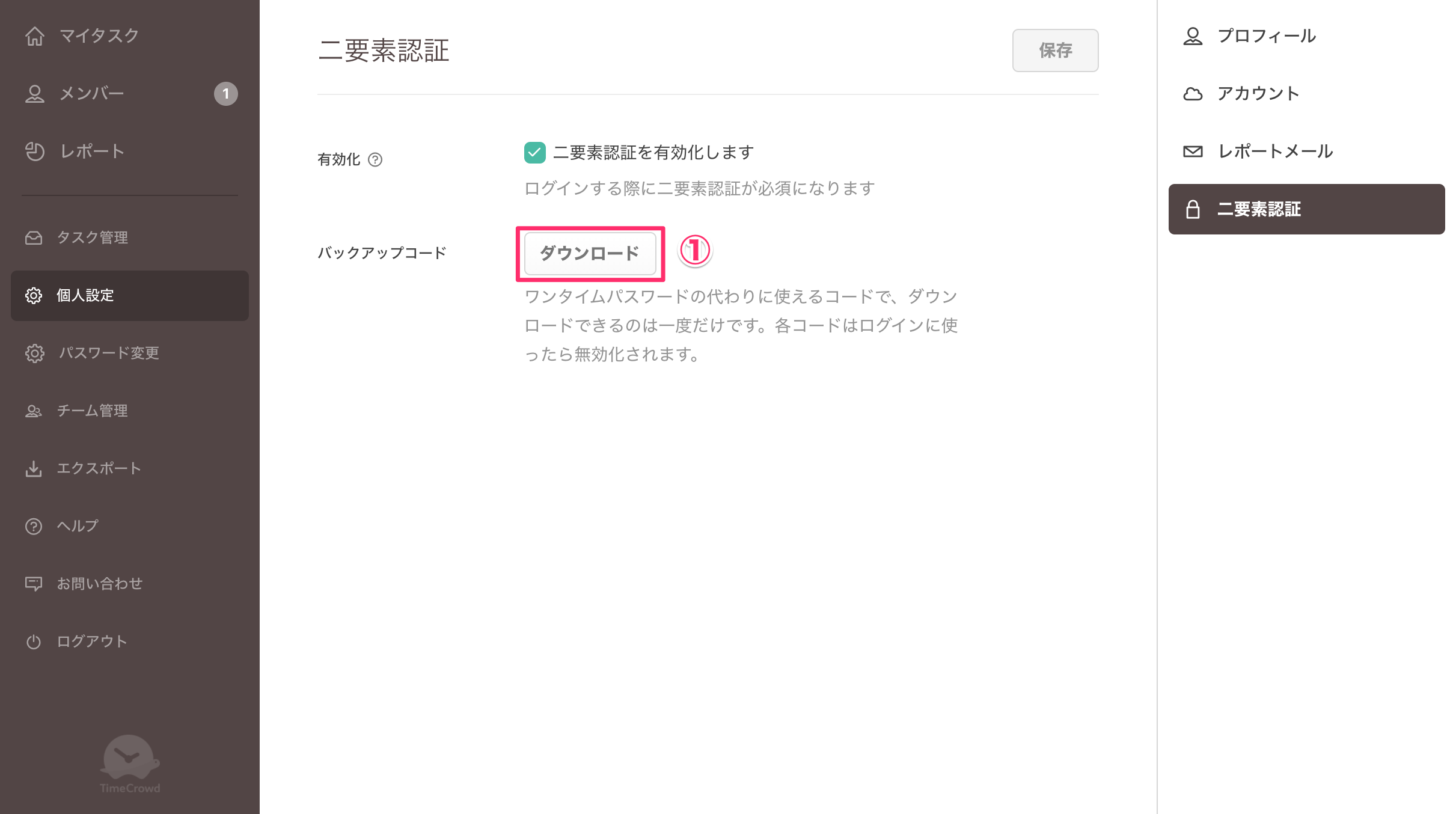
1.5 バックアップコードがダウンロードされたことの確認
① ダウンロード済みの表示を確認
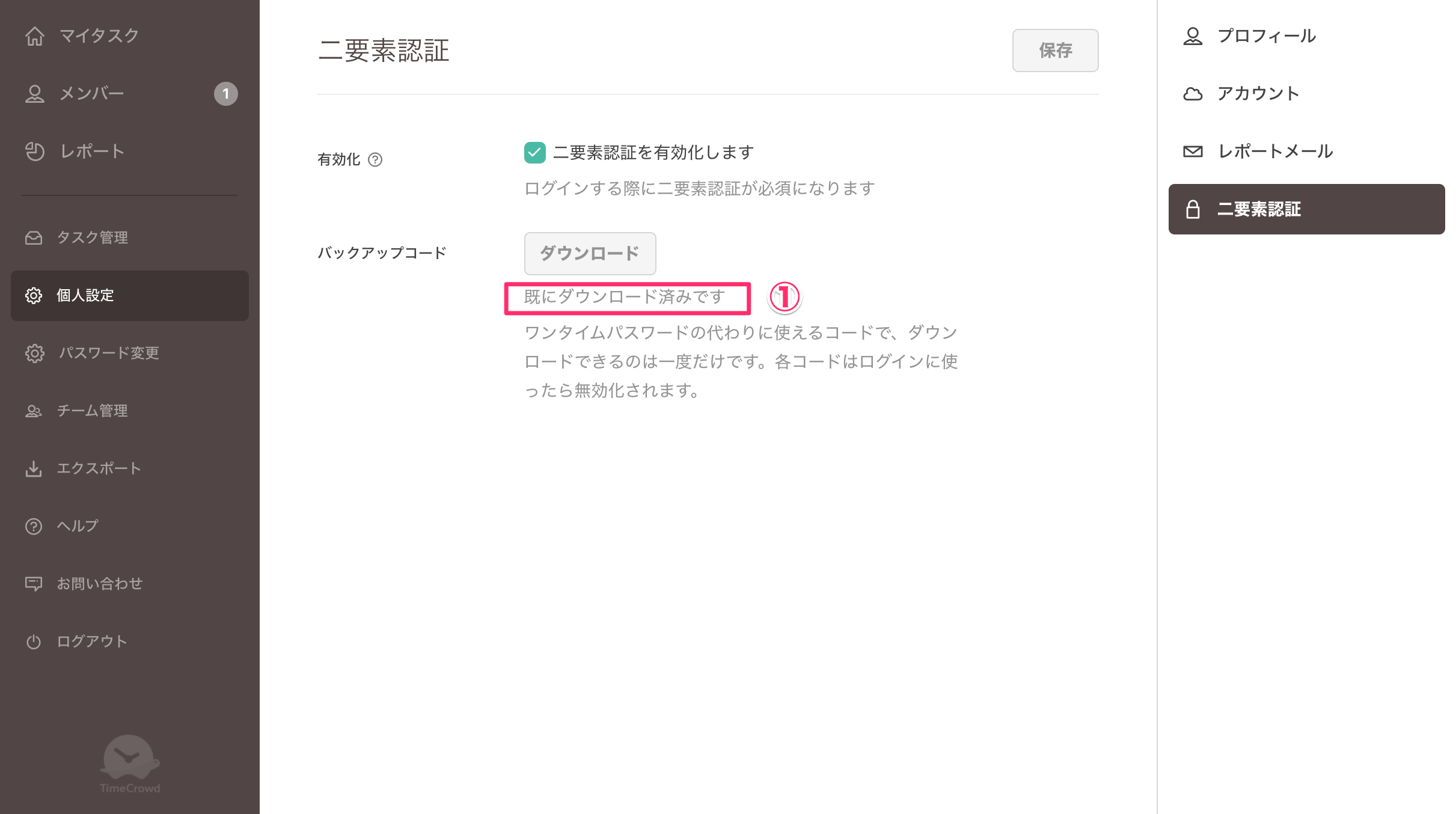
以上が、二要素認証を有効化する手順です。
2. 二要素認証を無効化する
2.1 有効化設定を変更する
① 有効化のチェックを外す
② 保存をクリック
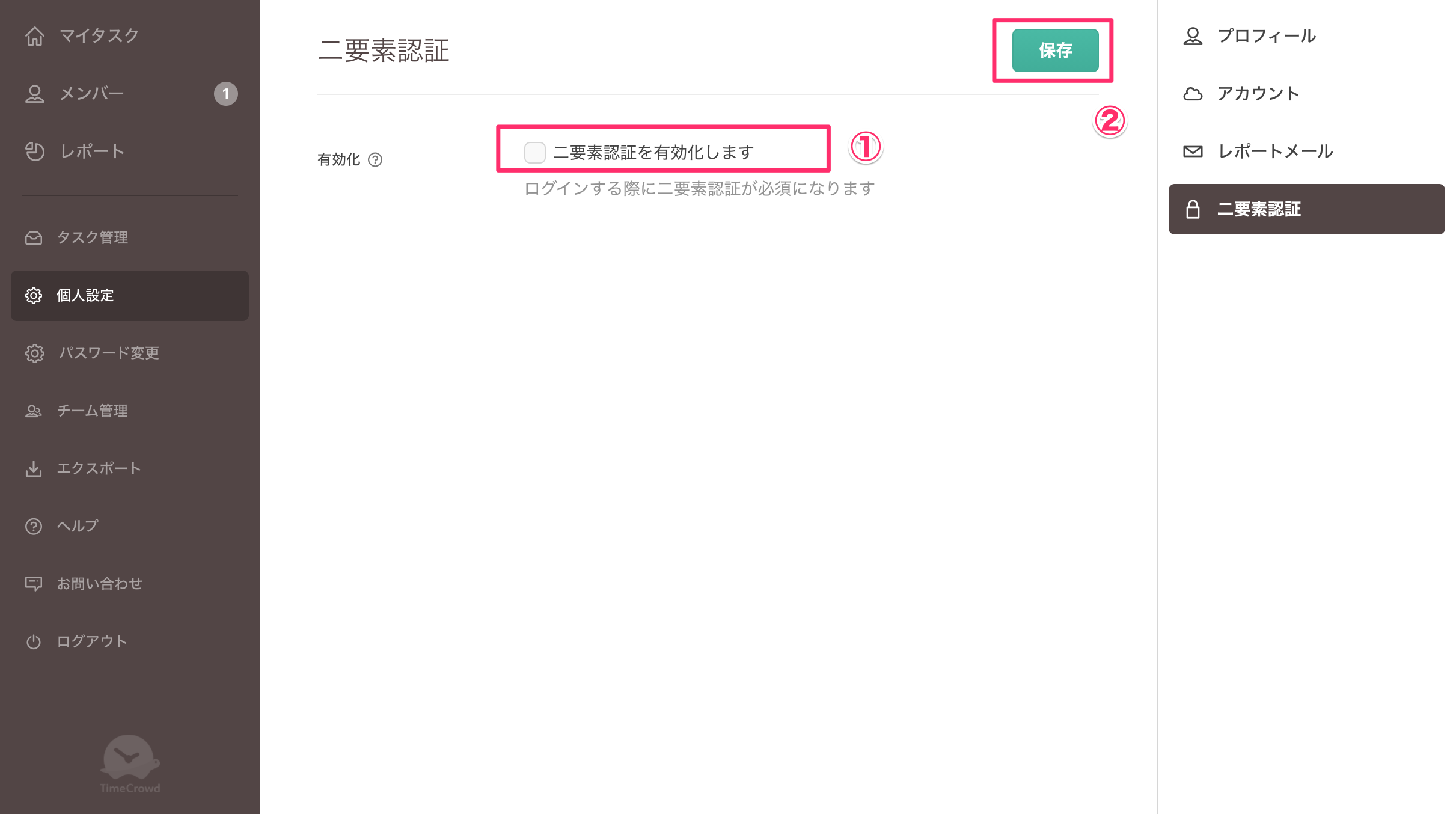
2.2 無効化されたことの確認
① 保存をクリックした後にエラーメッセージが表示されないこと
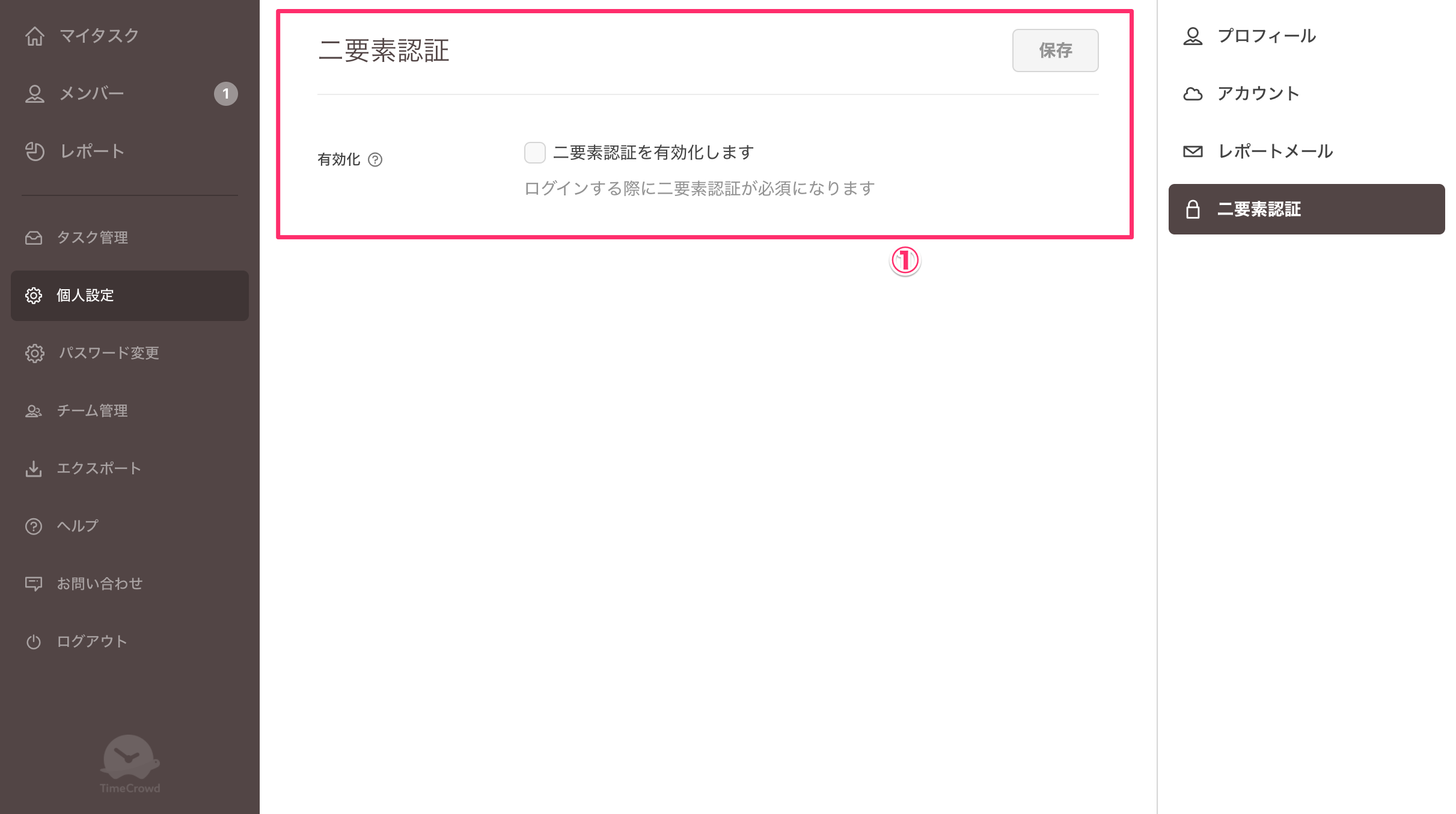
以上で、二要素認証が無効化されます。
3. 二要素認証を使ってログインする
二要素認証を有効化すると、次回以降のログインの際にワンタイムパスワードが求められるようになります。
3.1 メールアドレスとパスワードの入力
① メールアドレスを入力
② パスワードを入力
③ ログインをクリック
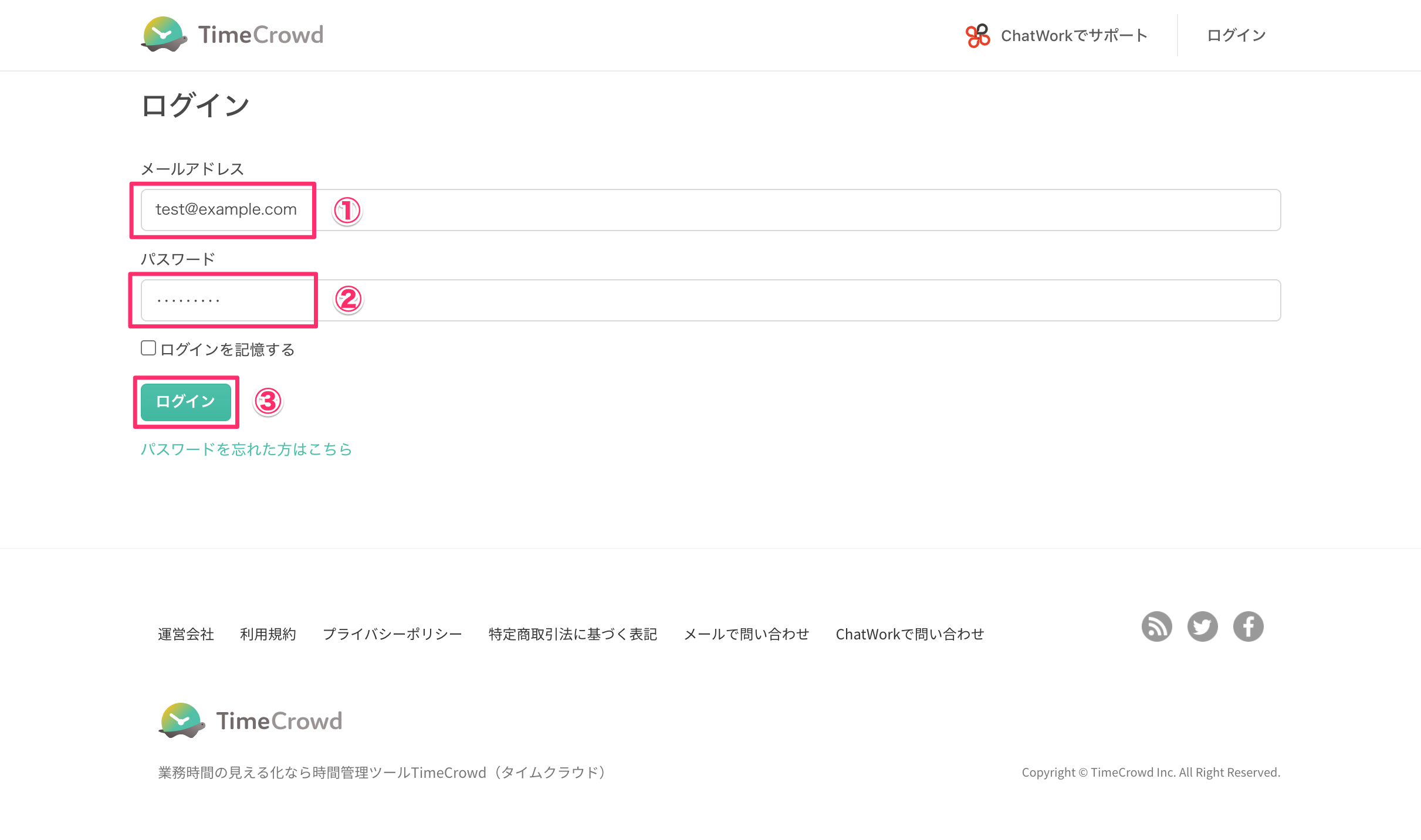
3.2 の入力
① ワンタイムパスワード/バックアップコードを入力
② ログインをクリック
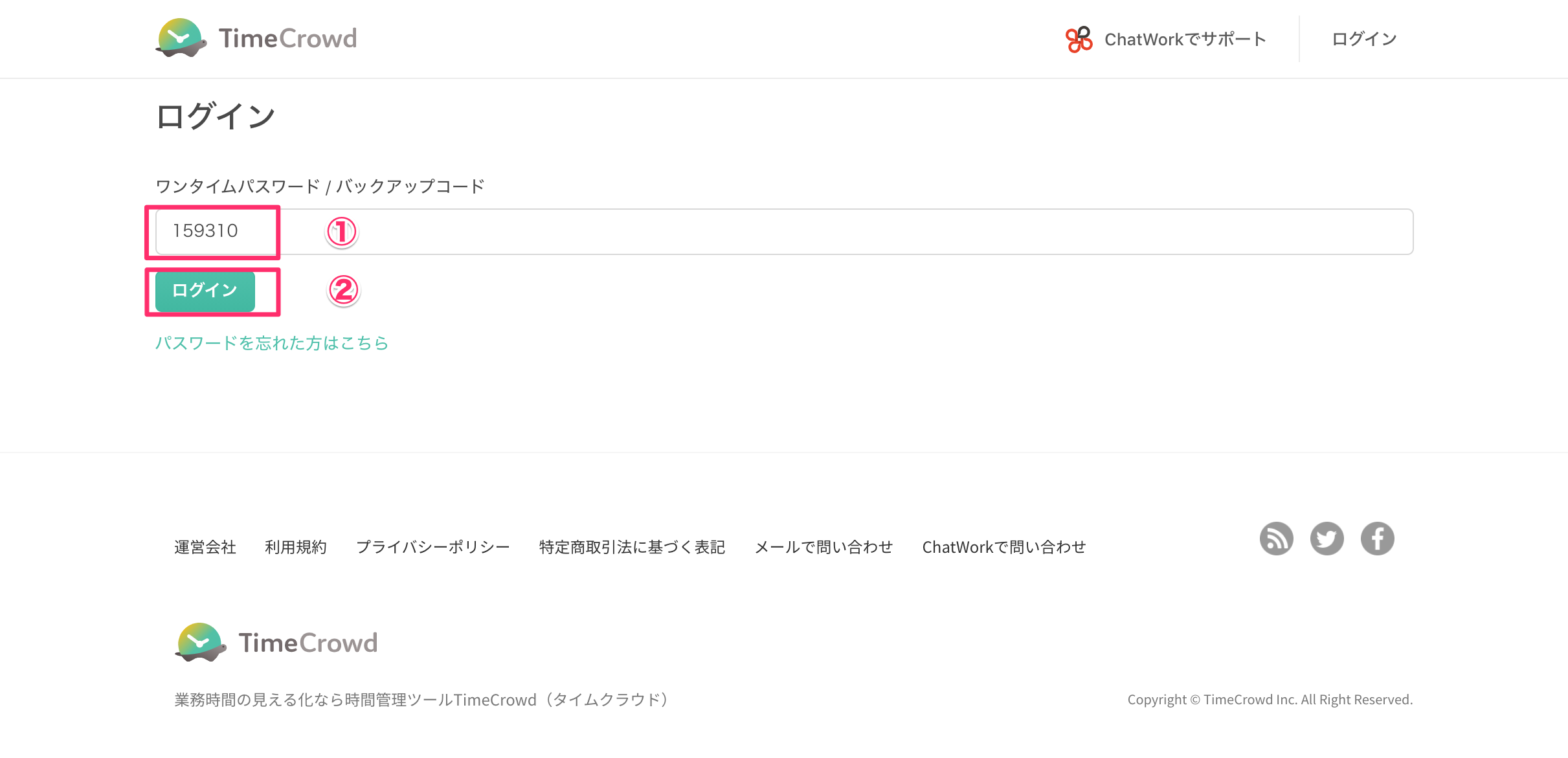
ログイン後は、二要素認証を有効化する前と変わらず、TimeCrowdをお使いいただけます。