Outlookカレンダーとの連携方法
こちらの機能はTimeCrowdのログイン方式で2要素認証(SAML認証除く)が有効なお客様はご利用いただけません。
Outlookカレンダーと連携することで、以下のことができるようになります。
- マイタスクのカレンダービューに、Outlookカレンダーの予定を表示する
- Outlookカレンダーの予定で打刻を開始することができる
- Outlookカレンダーの予定通りに自動で打刻を開始/停止する
設定方法
1. カレンダー同期の設定画面を開く
メニューの”個人設定”をクリック

次に “外部カレンダー同期”をクリック
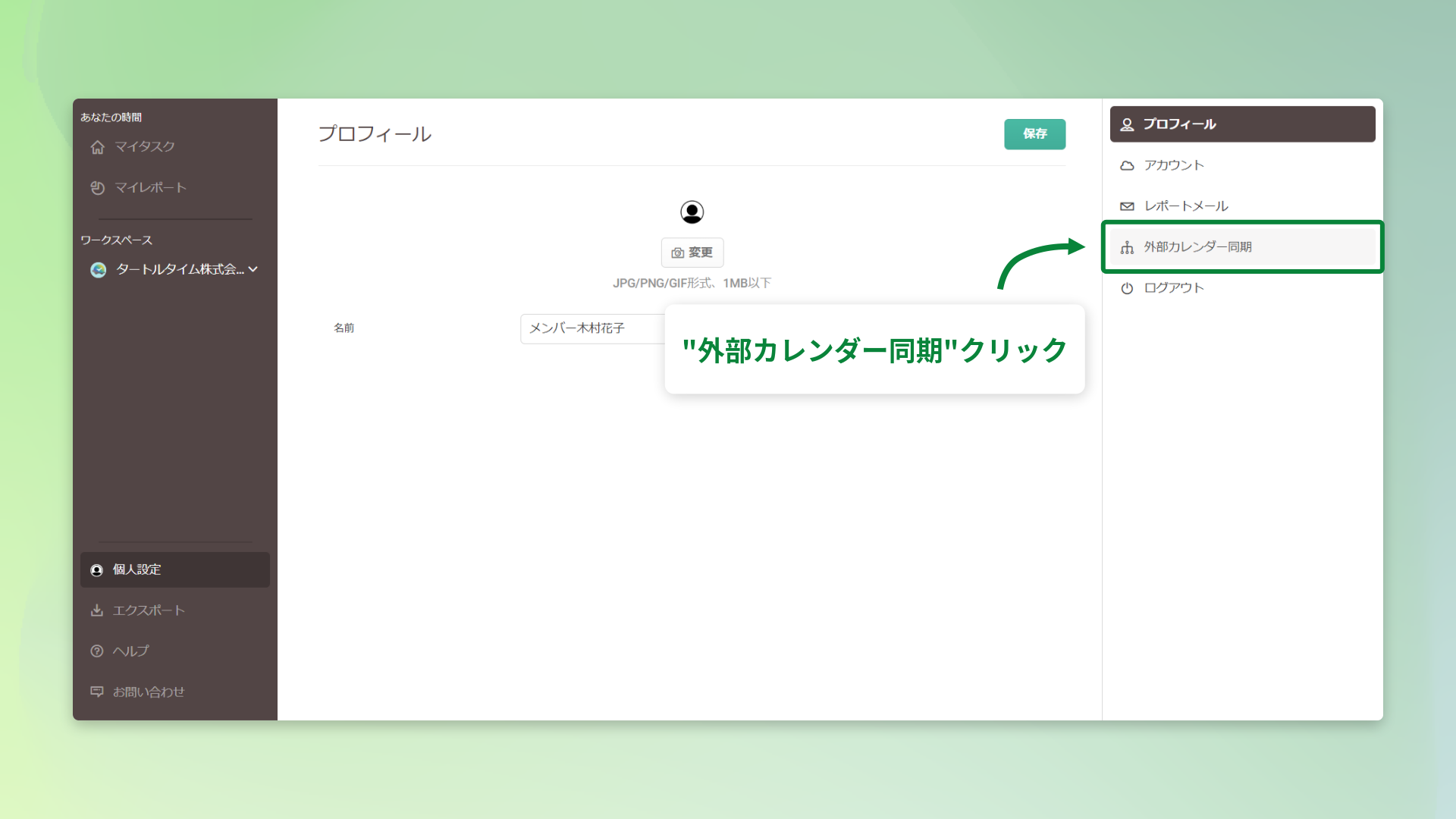
2. OutlookカレンダーとTimeCrowdを同期する
TimeCrowdと連携出来るカレンダーは、Microsoftアカウント作成時に予め用意されている予定表のみです
※表示設定中の別の人のカレンダーや「祝日カレンダー」、「空白の予定表を作成」から作った予定表は反映されません。
“Microsoftアカウントでログイン”をクリック
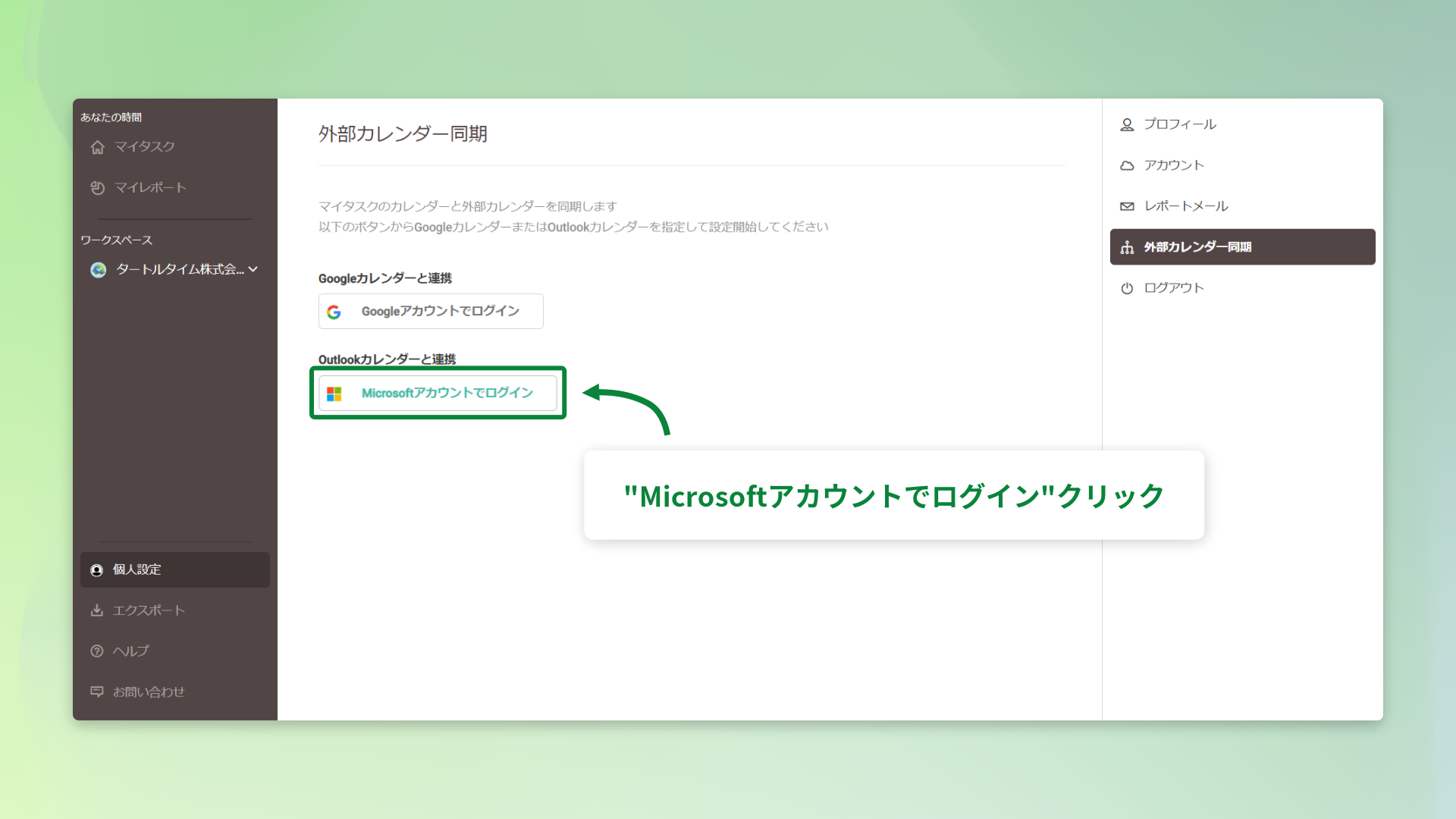
TimeCrowdと連携したいOutlookカレンダーのMicrosoftアカウントでログインします
“次へ”をクリック

同意をクリック
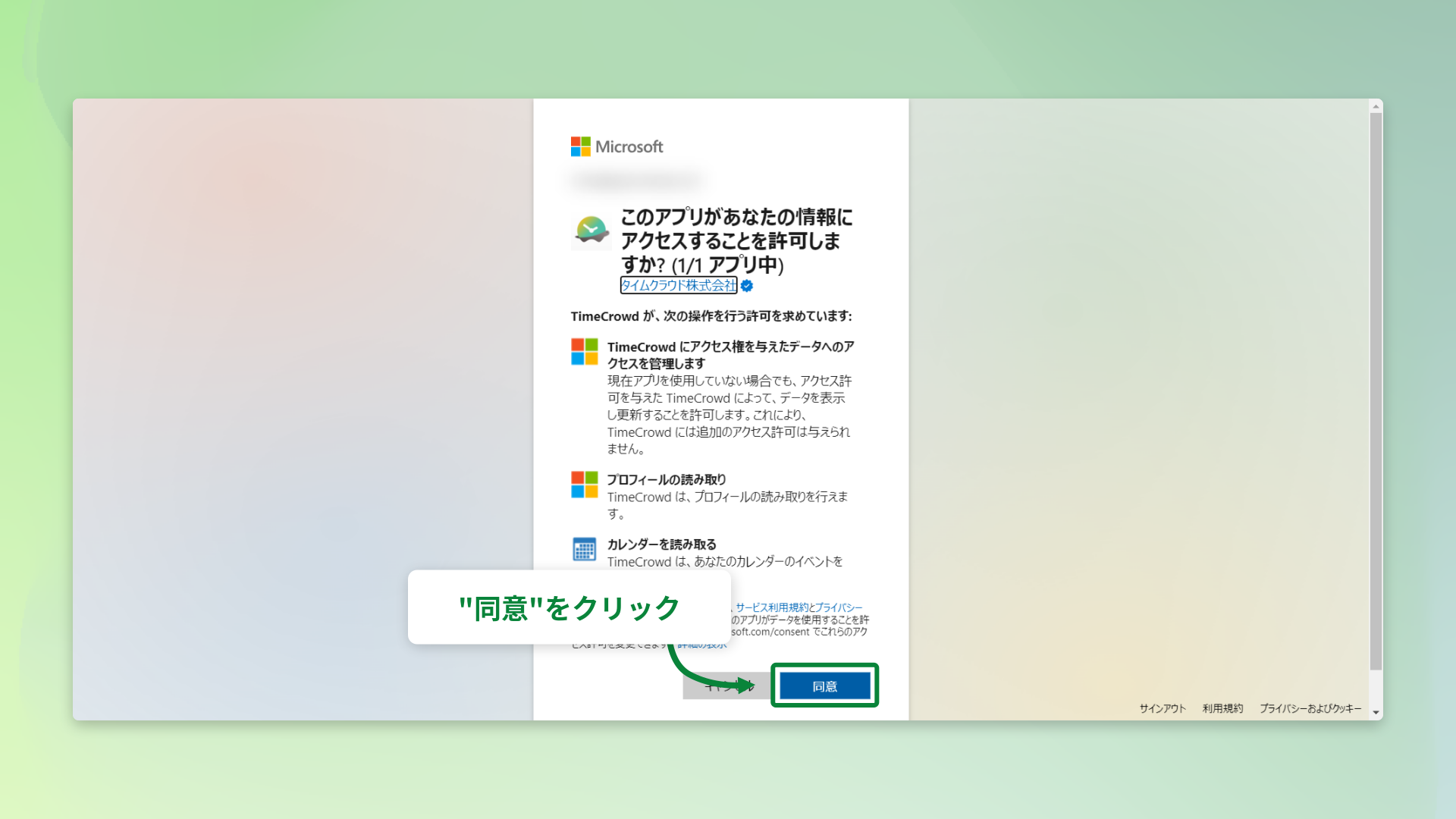
3. 同期するカレンダーについて
Outlookカレンダー連携で連携出来るカレンダーは、Microsoftアカウント作成時に予め用意されている予定表のみです。
※ タスクの編集制限がONのチームはこちらの設定で最後となります。Outlookカレンダーの予定はカレンダービューへ表示されますが、Outlookカレンダーの予定をもとに作業履歴を作成することは出来ません。
4. デフォルトのチームとカテゴリーを選択する
Outlookカレンダーの予定で打刻する際は、デフォルトのチームとカテゴリーを設定します。
以下の際に、ここで設定したチームとカテゴリーが自動で選択されます。
- マイタスク画面からOutlookカレンダーの予定で打刻を開始するとき
- Outlookカレンダーの予定通りに自動で打刻を開始するとき
デフォルトのチームとカテゴリー の「未選択」をクリック

該当するチームを選択してください
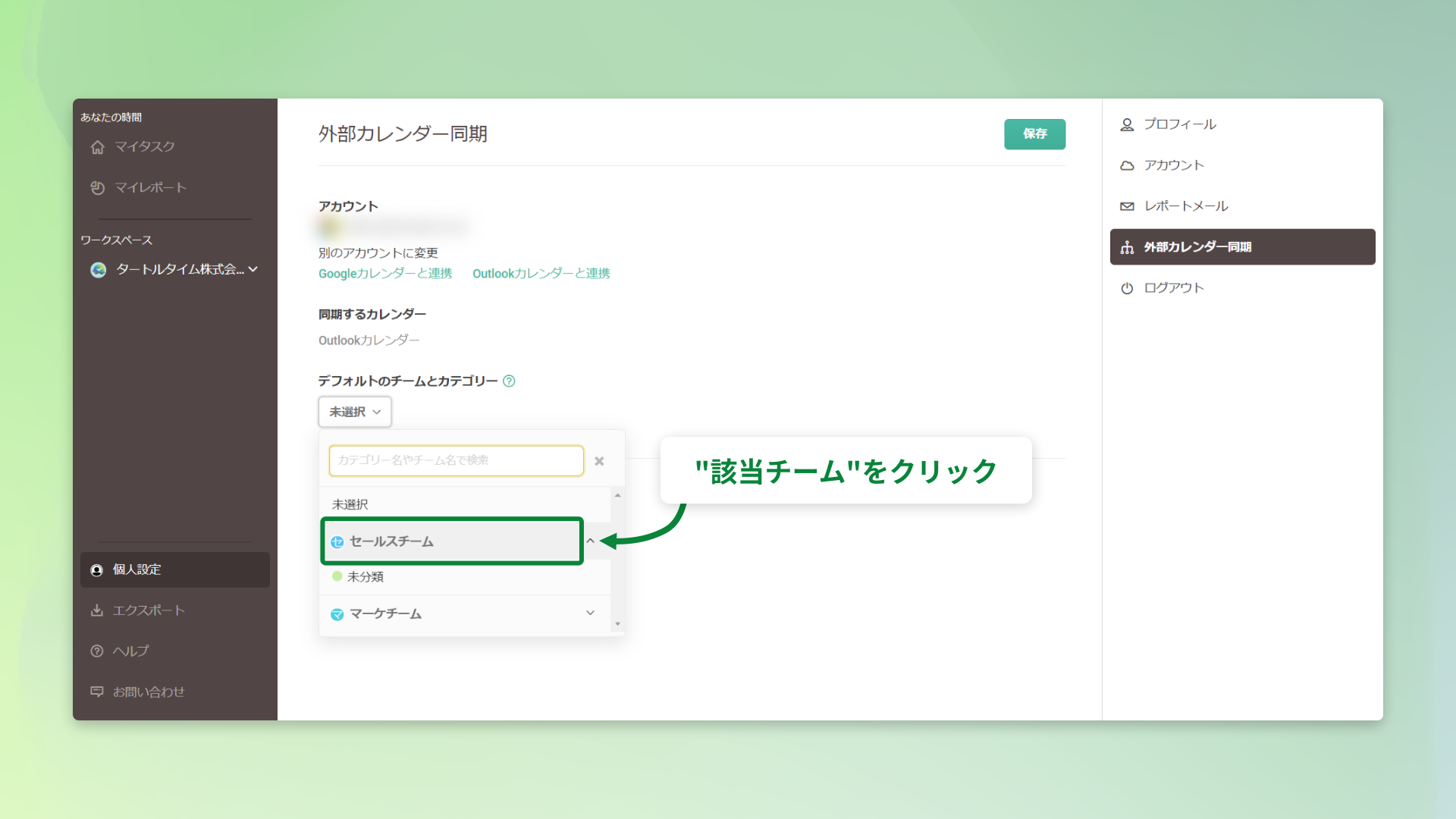
続けて、該当するカテゴリーをクリック

“保存”をクリック
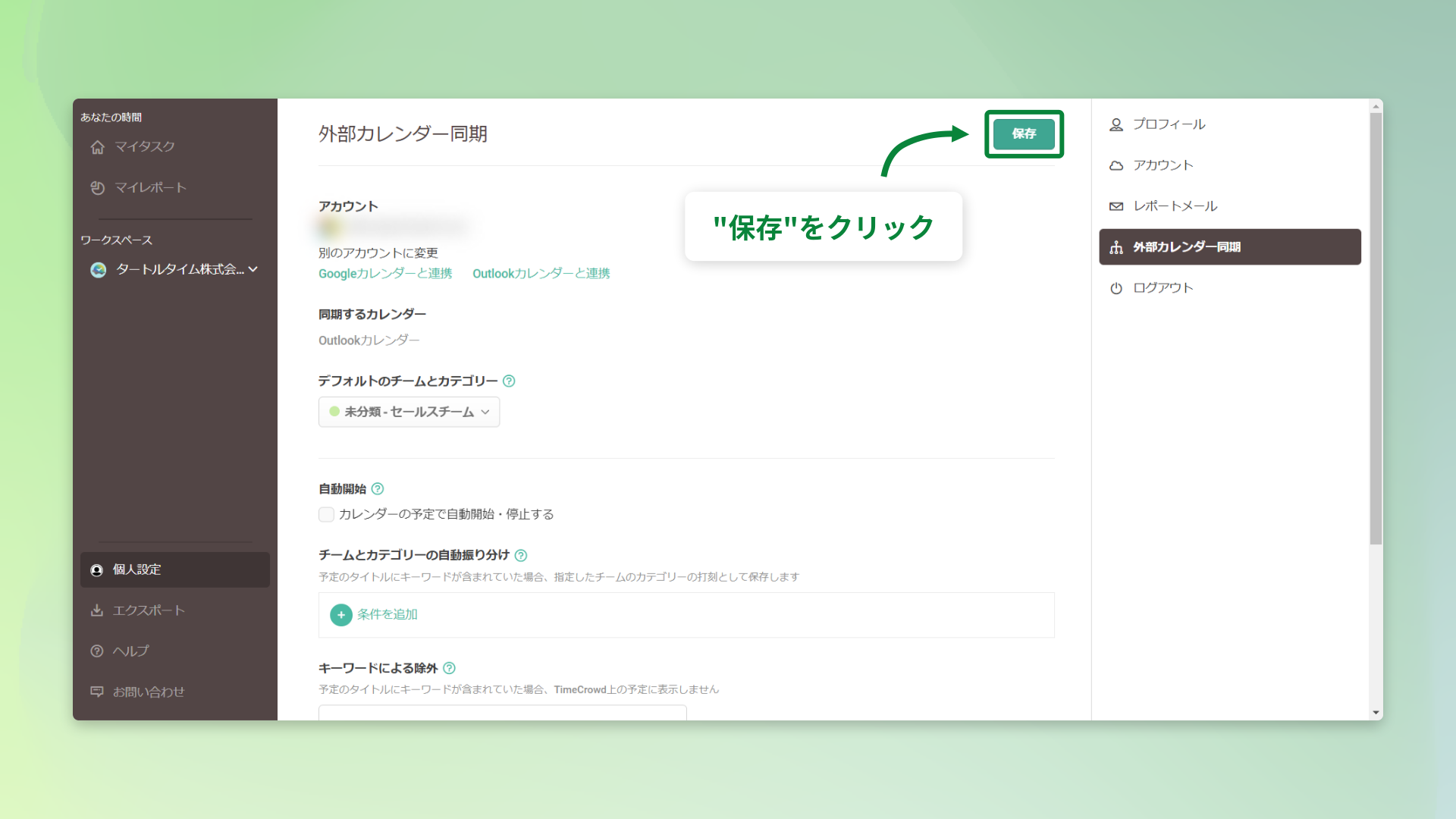
これでOutlookカレンダーとの連携の設定が完了します。
カレンダーの設定・操作方法はこちらをご覧ください。