【マイタスク】日々の活動を記録する
目次
1. マイタスクから記録を開始する
1.1 「マイタスク」をクリック
![]()
1.2 タスク名を入力してスタートボタンをクリックし、実際のタスクをはじめる
![]()
1.3 実際のタスクが終わったらストップボタンをクリック
![]()
1.4 ストップボタンを押すと次のタスクを入力してスタートすることができます
![]()
1.5 過去のタスクのスタートボタンを押して再開することもできます
![]()
1.6 日時を指定してタスクを登録することも可能です
手順2で「時間指定なし」をクリックし、半角数字で時間を設定し、追加ボタンを押して下さい。
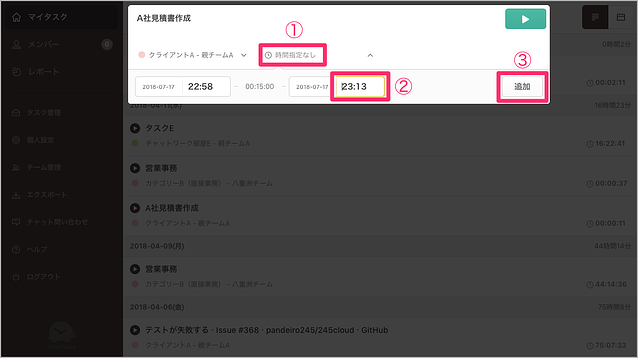
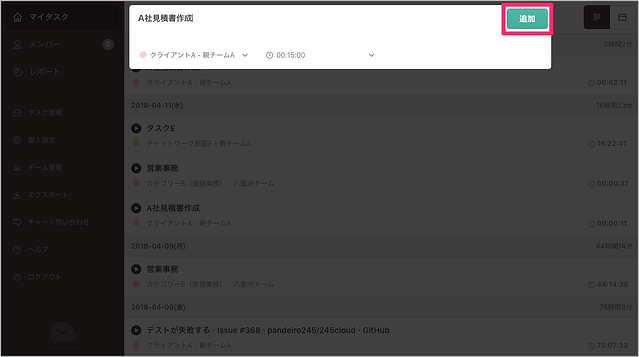
2.メンバーと同じタスクの記録を開始する
2.1 「メンバー」タブを開く
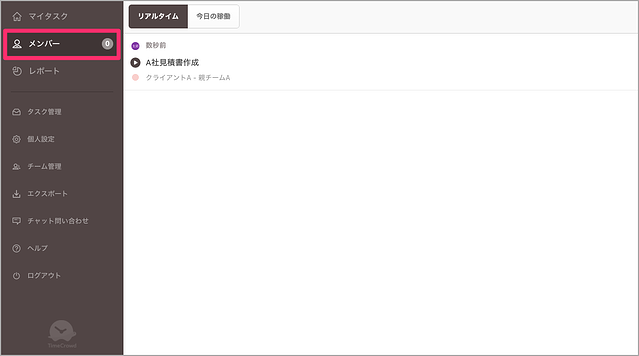
2.2 記録したいタスクのスタートボタンを押す
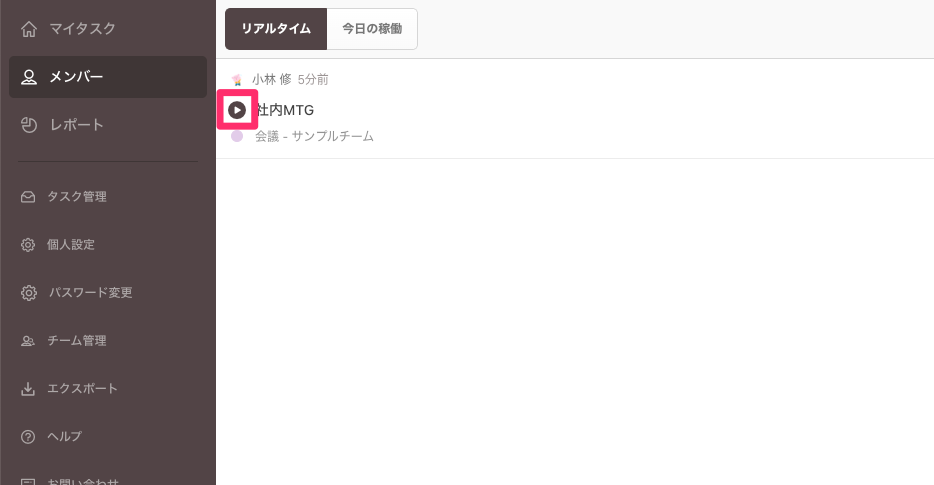
3.カレンダービューで時間帯をマウスドラッグで指定して記録する
3.1 日時を選択する
カレンダービューを選択した状態(①)で、カレンダーから作業履歴を追加する日付を選択します(②)。
カレンダーは上下にスクロールできます。
![]()
作業履歴を追加したい時刻をクリックします。
![]()
3.2 作業履歴を追加する
追加するタスクのタイトルを入力し(①)、追加するタスクのカテゴリーを選択します(②)。
![]()
時刻部分をクリック(①)すると、時刻の入力欄が表示されます(②)。
時刻を入力して、「追加」をクリックします(③)。
![]()
1週間表示と1日表示の切り替え
日付横のセレクトボックスから「週」または「日」を選択することが可能です。
![]()
↑週表示
![]()
↑日表示
時間帯の選択
時刻の入力は、2.1で追加したい時刻をクリックする際に、マウスドラッグで時間帯を選択することも可能です。
4.タスク管理からタスクを検索して記録を開始する
4.1 タスクを検索する
タスク名で検索する他、チーム/ステータス/カテゴリーで絞り込むことができます。
タスク名で検索
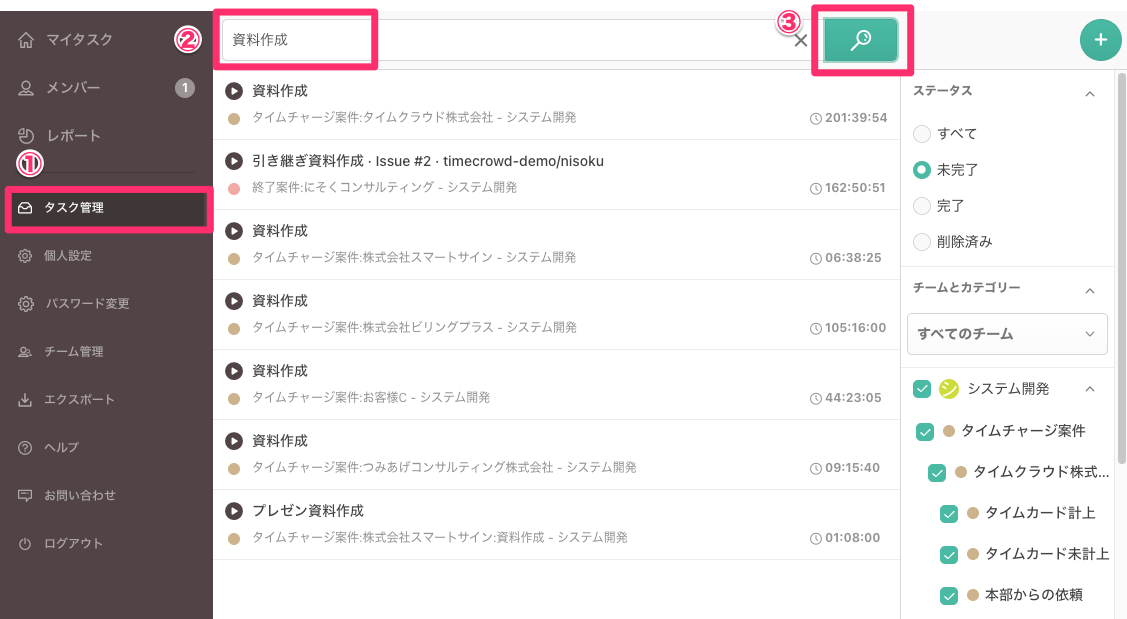
チームで絞り込み
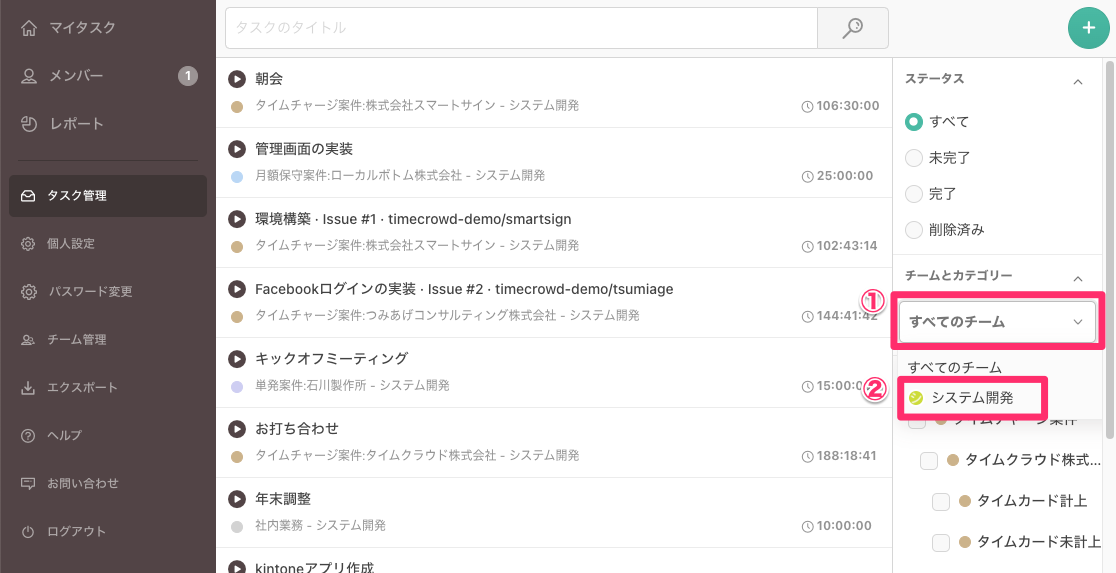
ステータスで絞り込み
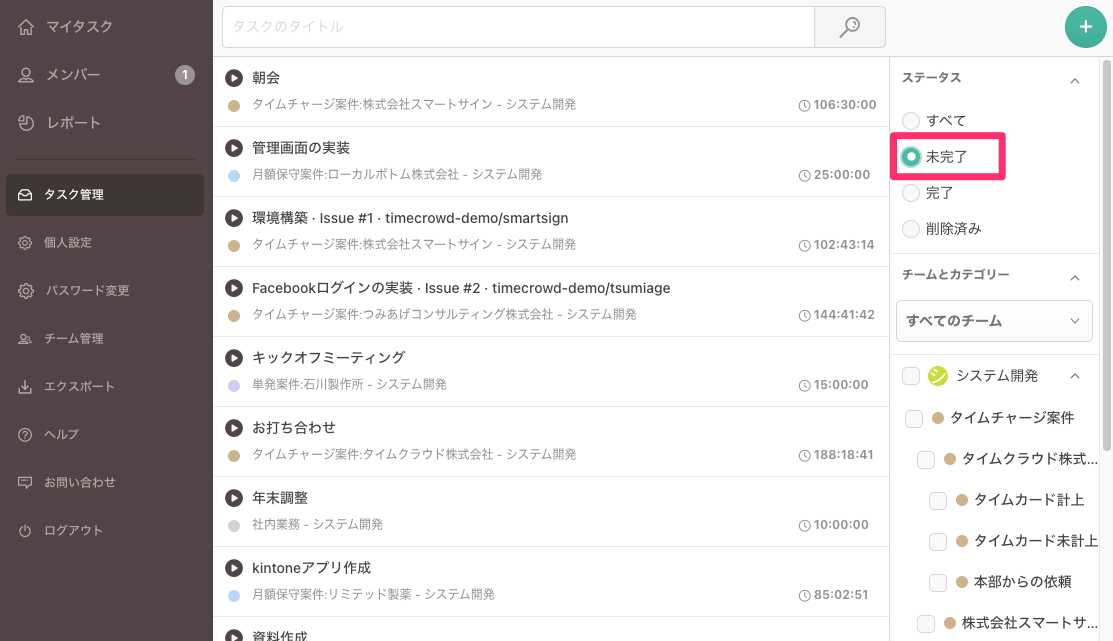
カテゴリーで絞り込み
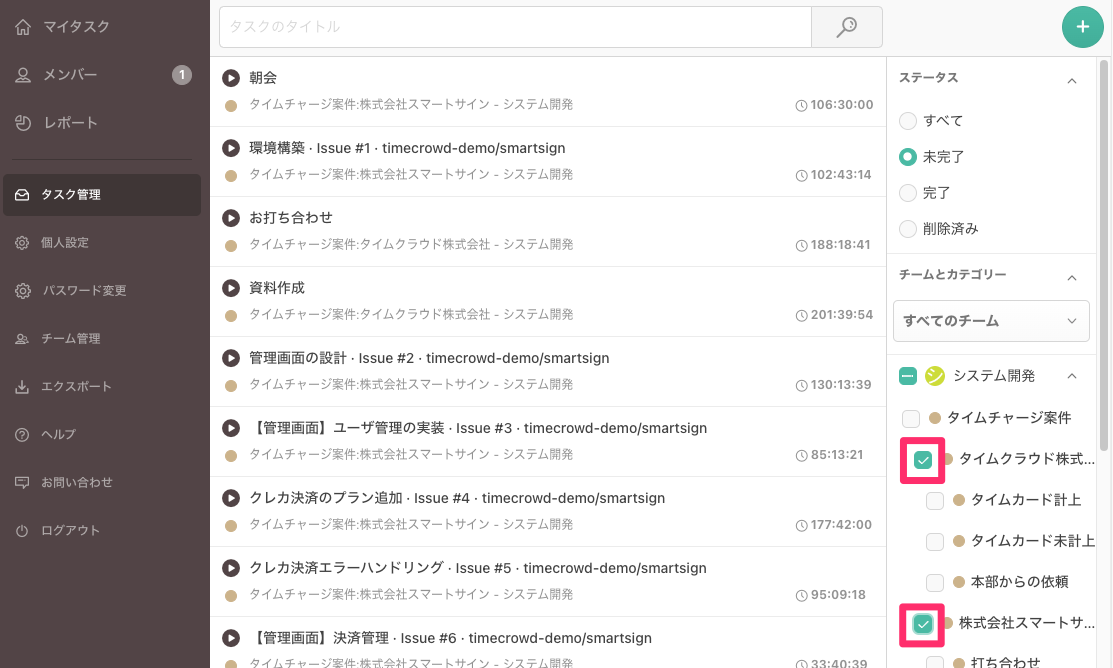
4.2 タスクのスタートボタンを押す
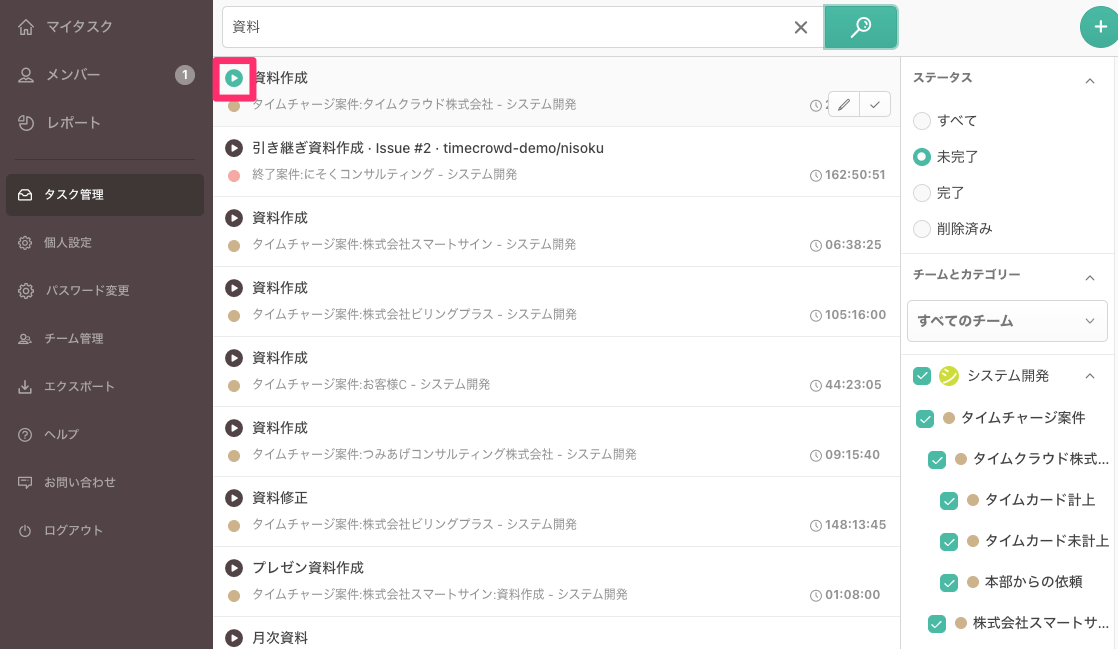
5.Chrome拡張から記録を開始する
Chromeに拡張機能を追加することでTimeCrowdに簡単にアクセス出来るようになります。
Chrome拡張機能を使って打刻する
6.チャットワークから記録を開始する
Chromeに拡張機能を追加することでChatWorkからTimeCrowdに打刻することができます。
ChatWorkとの連携方法