法人プランのお申し込み方法
目次
法人プランのご案内 に沿ってお問い合わせいただきました後、TimeCrowdに初期データを登録いたします。
以下5つのステップに従い TimeCrowdトライアル利用申請シート.xlsx をダウンロード、ご入力の上、弊社営業担当へご送付ください。
Step1:Excelファイルをダウンロード
▼こちらをダウンロードしてください▼
TimeCrowdトライアル利用申請シート.xlsx
Step2: ワークスペース名を決めましょう
ワークスペースとはいわばオフィスや会社、事業部にあたるような、複数のチーム、ユーザーをまとめるようなものです。
ワークスペースの名前、そしてワークスペースを管理するオーナーの名前とメールアドレスをご記入ください。
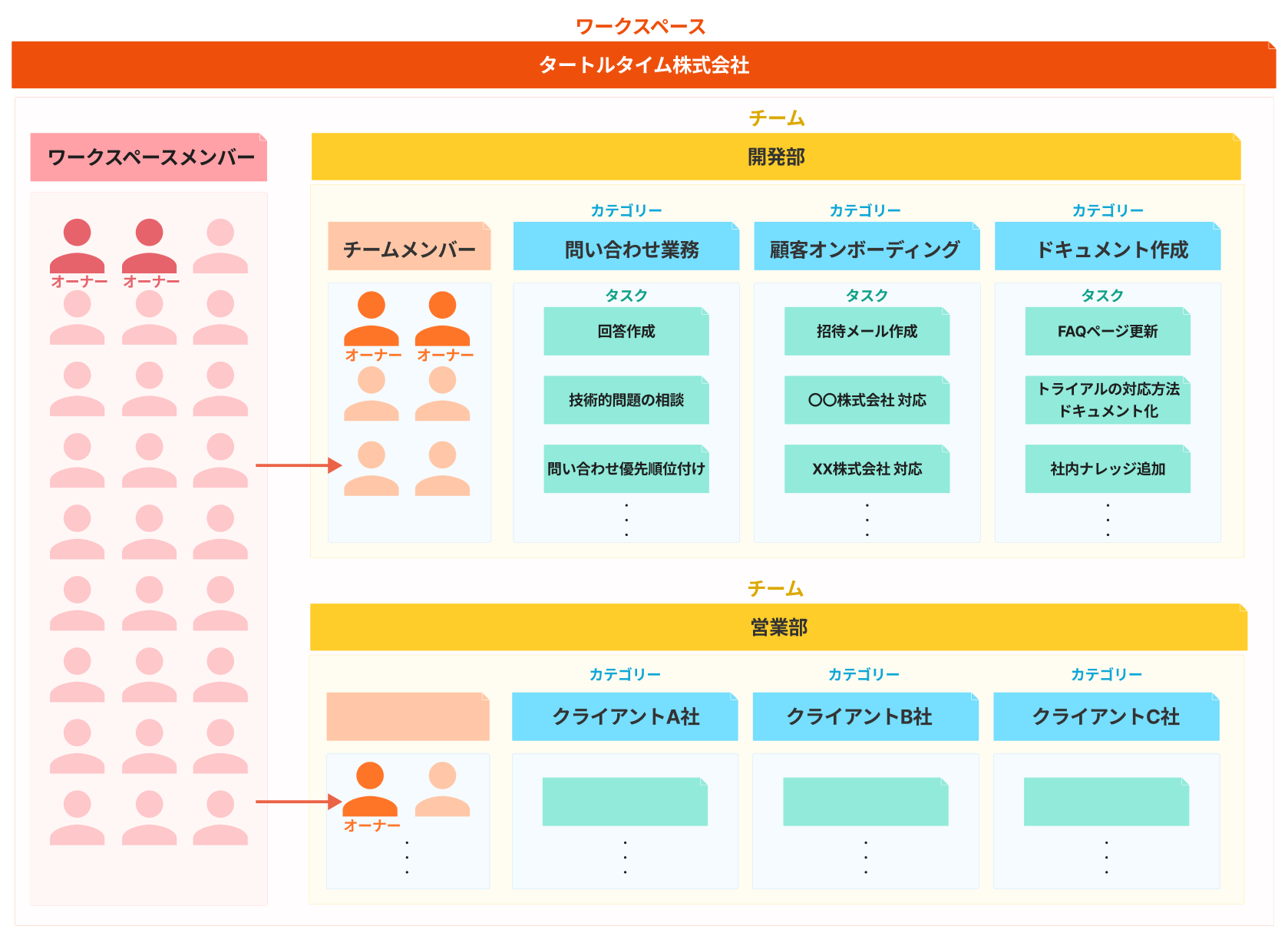
ワークスペースの名前の変更やワークスペースオーナーの追加は、後からいつでもできます。
Step2: チーム名を決めましょう
御社の運営チーム、事業部などの単位でのチームを作成できます。
チームは、所属ユーザー、作業カテゴリー、タスクなどをひとまとめにする単位です。
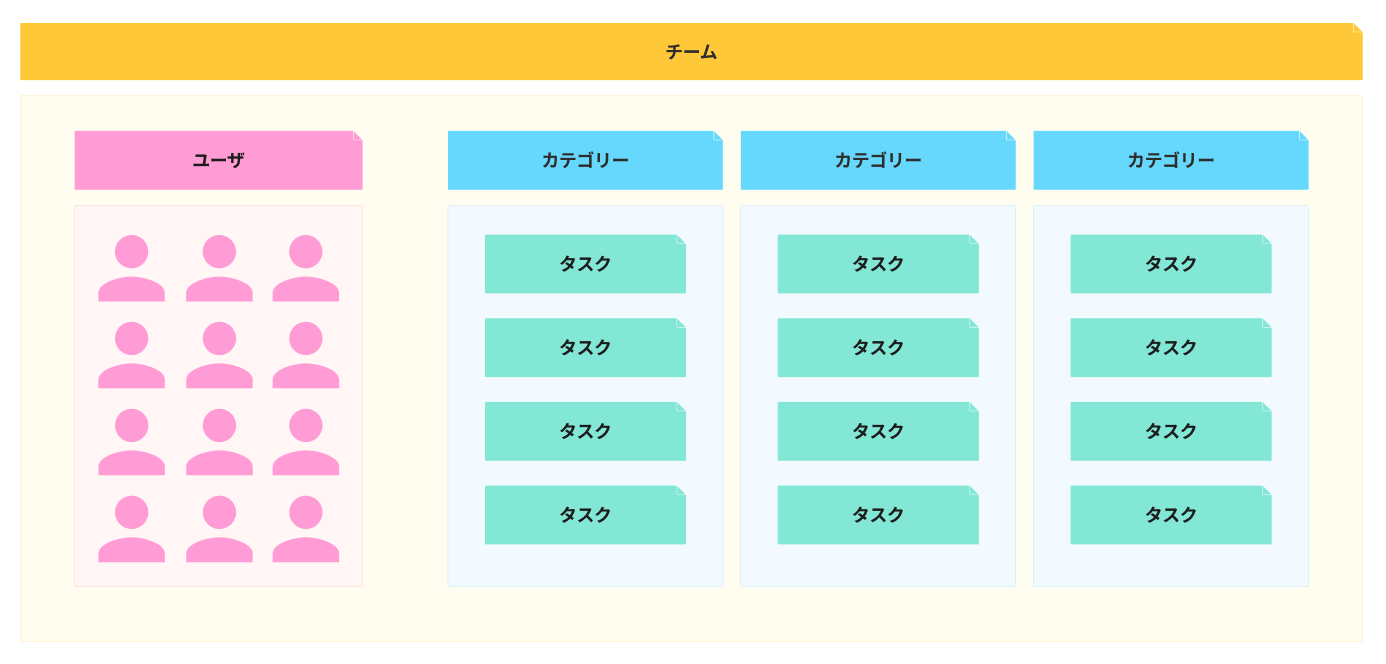
チーム名情報記入
次に、「TimeCrowdトライアル申請シート」に作成したいチーム名をご記載ください。
- チーム名は後から変更することが可能です。
- チーム名はワークスペースより一つ小さい単位での部署名・サービス名などに設定すると良いでしょう。
- 例: 開発事業部、管理部、デザインチーム、[運営サービス名]チームなど
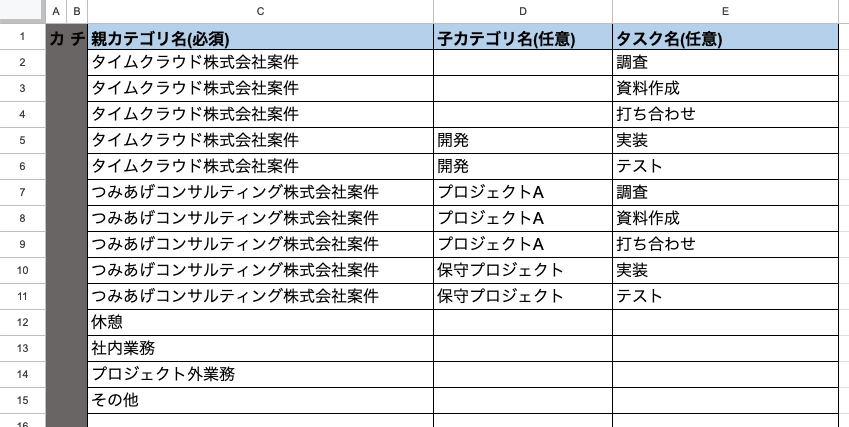
- 例: 開発事業部、管理部、デザインチーム、[運営サービス名]チームなど
Step3: 御社の従業員を記載してください
TimeCrowdを利用する御社従業員の情報をご記載ください。
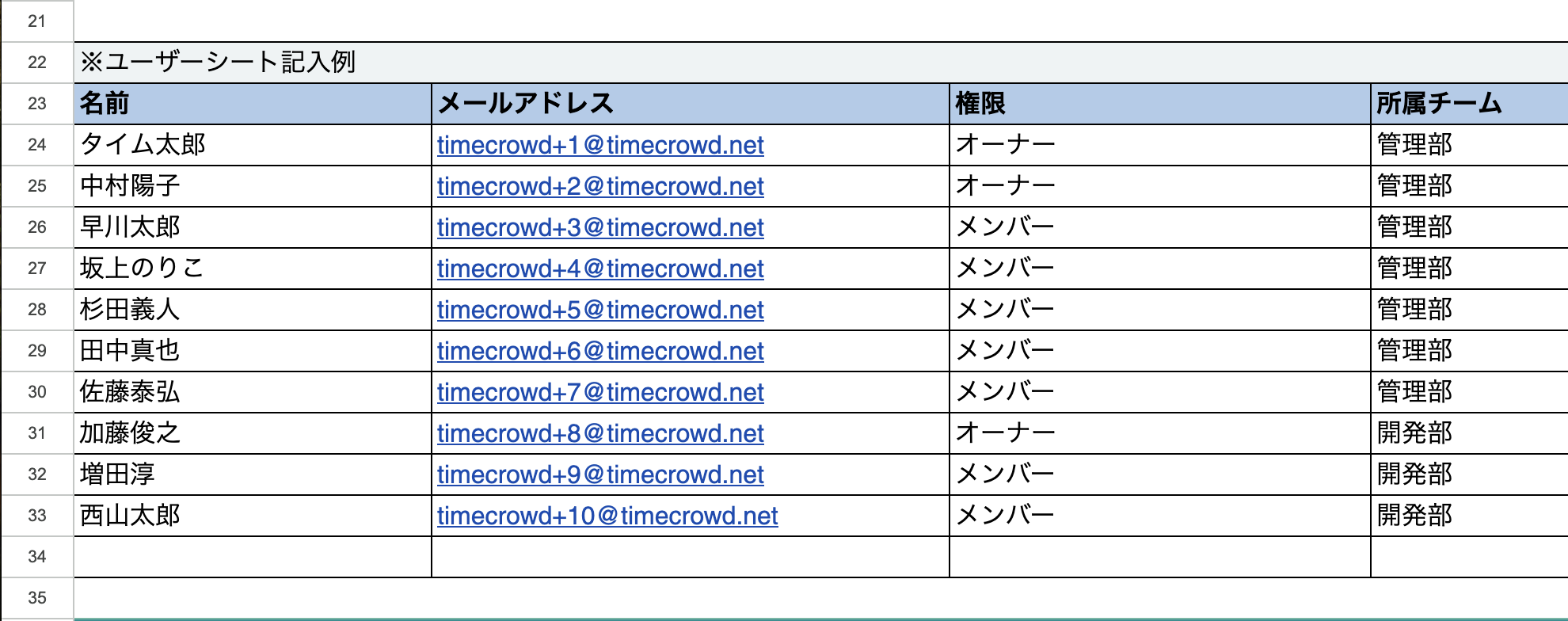
ユーザーシート各項目について
1.権限
TimeCrowdのユーザー権限には「オーナー」と「メンバー」の2種類がございます。
オーナー権限は他のユーザのデータをすべて扱うことができ、メンバー権限は自分のデータのみ扱える権限です。
詳しい権限による機能制限につきましては以下ヘルプページをご覧ください。
2.所属チーム
Step3で記載したチームのうち、従業員がどのチームに所属するかご記載ください。(1チームのみの場合はすべて同じチーム名をご記載ください。)
3.TimeCrowd導入開始日時
弊社側で御社従業員の皆さまにTimeCrowd招待メールを配信します。
従業員の皆さまにTimeCrowdの利用を開始して欲しい日時にご希望があれば記入してください。
Step4: カテゴリー・タスク情報を記入してください
利用したいカテゴリー・タスクをご記載ください。
カテゴリーとは
カテゴリーはタスクを分類してひとまとめにするための単位です。
「業務分類」や「プロジェクト名」を設定するケースが多いです。
カテゴリーは2階層以上の複数階層も作成することが可能です。
以下の例は業務分類ごとにカテゴリーを作成しています。
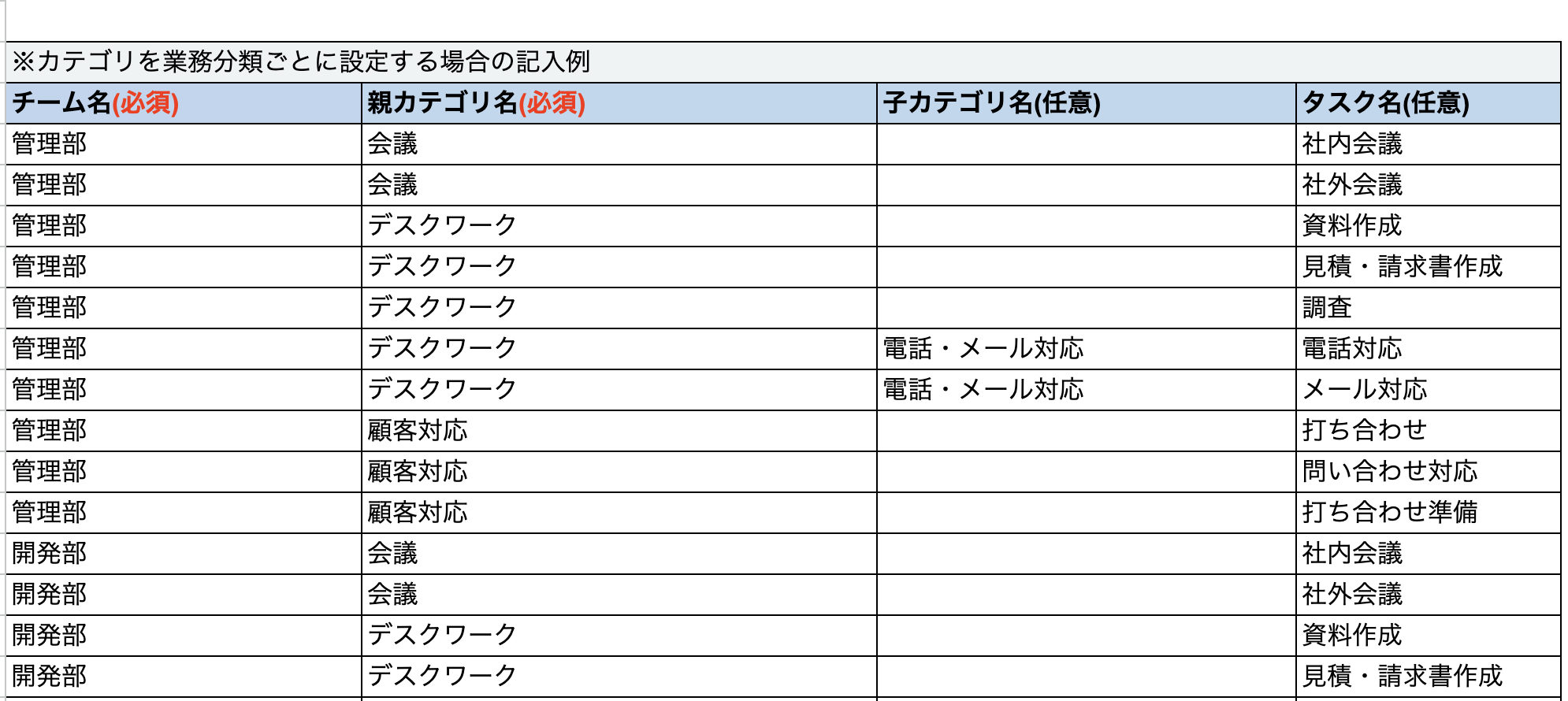
以下の例はプロジェクトごとにカテゴリーを作成しています。
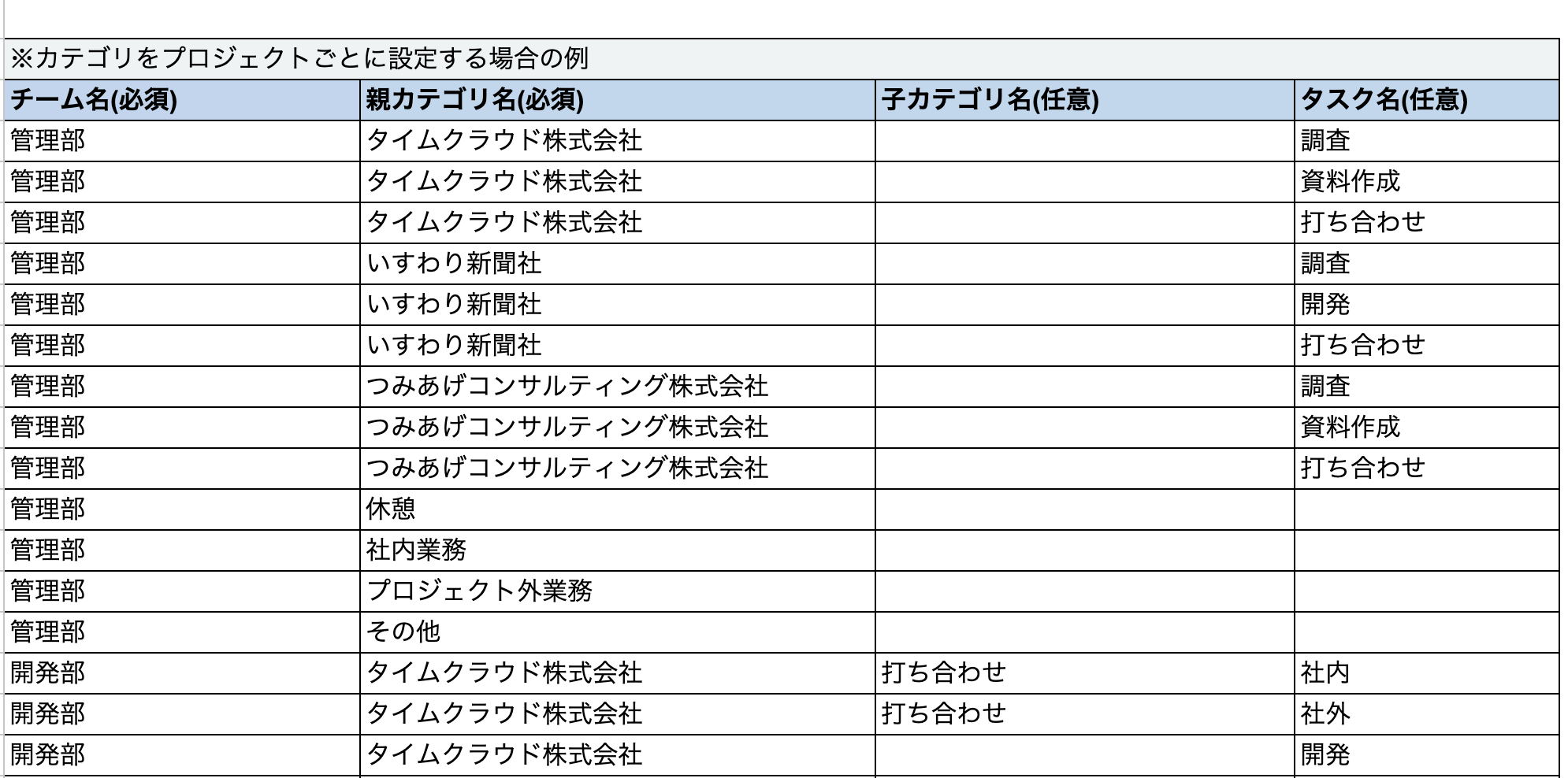
カテゴリーの決め方について詳しくは以下ヘルプページをご覧ください。
カテゴリーの決め方・事例紹介
タスクとは
タスクは「作業内容」を指します。
実際にどのような作業を行うかを設定します。
Step5:最後にTimeCrowd営業にメールを送信ください!
ご入力ありがとうございました!
記入が終わりましたら、担当営業メールアドレス宛にExcelファイルを添付して送って頂きますようお願いいたします。
データご送付後の流れ
ご送付いただきましたデータをもとに弊社にてTimeCrowdの初期設定を行います。
設定が完了いたしましたら営業担当よりご連絡いたします。