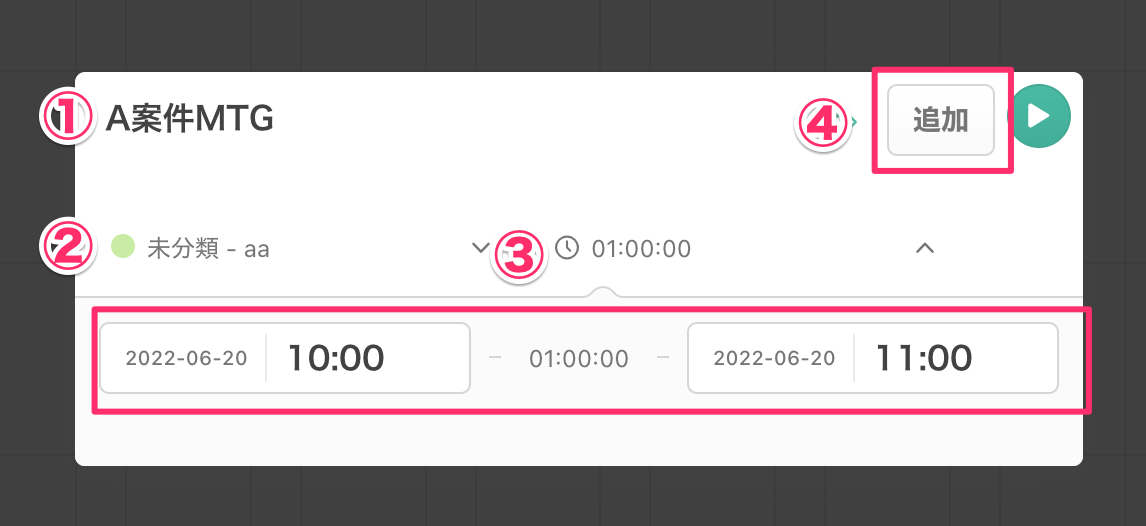各種カレンダーの設定・操作方法
目次
各種カレンダーのオプション設定を行う
各種カレンダーとの連携で、便利な設定を用意しています。
「デフォルトのチームとカテゴリー」を選択すると各種設定項目が表示されます。
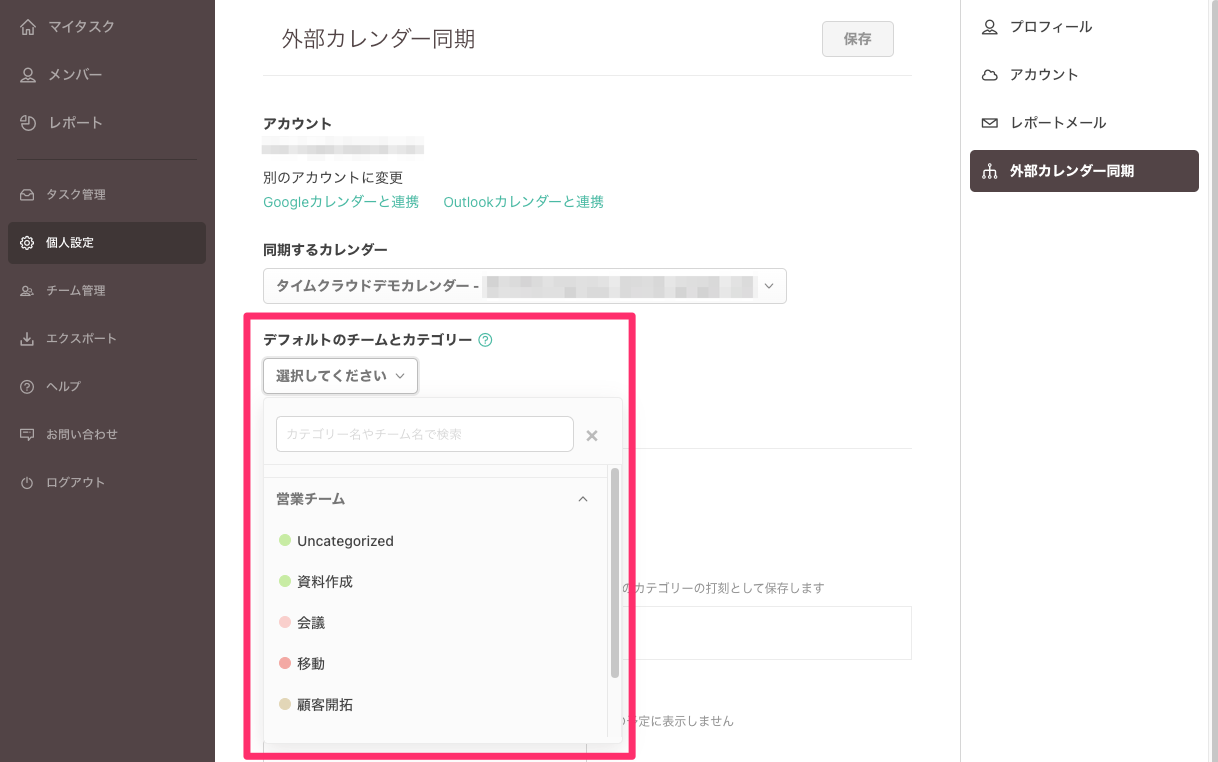
1. 自動開始設定
カレンダーの予定通りに、自動で打刻を開始/停止することが可能です。
打ち合わせ・会議が多い方や、カレンダーでタスク管理をしている方などにおすすめの設定です。
「カレンダーの予定で自動開始・停止する」をクリックします。
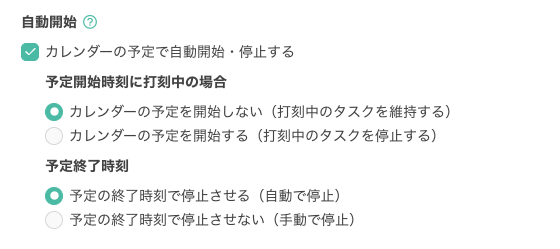
「予定開始時刻に打刻中の場合」と「予定終了時刻」の設定をします。
予定開始時刻に打刻中の場合
カレンダーの予定の開始時刻になった際に、別のタスクで打刻している場合の挙動を選択します。
- 打刻中のタスクを優先したいので、予定の開始時間になっても打刻中のタスクを維持したい場合
→「カレンダーの予定を開始しない(打刻中のタスクを維持する) 」を選択してください。 - 別のタスクで打刻していても、予定の開始時間になったら自動でそのタスクに打刻が切り替わってほしい場合
→「カレンダーの予定を開始する(打刻中のタスクを停止する) 」を選択してください。
予定終了時刻
カレンダーの予定のタスクで打刻中に、予定の終了時刻になった場合の挙動を選択します。
- カレンダーの予定の終了時刻で打刻を自動で停止したい場合
→「予定の終了時刻で停止させる(自動で停止)」を選択してください。 - 手動で打刻を停止したい場合
→「予定の終了時刻で停止させない(手動で停止)」を選択してください。
2. チームとカテゴリーの自動振り分け
カレンダーの予定のタイトルに指定したキーワードが含まれていた場合に、チームとカテゴリーを自動で振り分けることができます。
例:
- 「AとMTG」という予定の場合、「◯◯チームのA案件カテゴリー」で打刻する
- 「B案件作業」という予定の場合、「◯◯チームのB案件カテゴリー」で打刻する
設定を開始するには、「条件を追加」ボタンをクリックします。
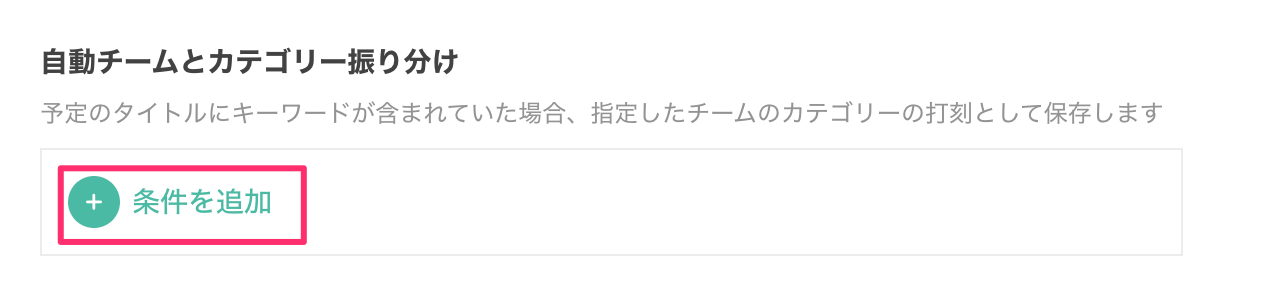
①打刻設定したいチームとカテゴリーを指定します。
②キーワードを設定します。改行区切りで複数のキーワードを設定することが可能です。
③設定の優先順位を入れ替えることができます。
例えば、「MTG」というキーワードが複数設定されていた場合、優先順位が高い方の設定が選択されます。
④設定を削除できます。
⑤設定を追加することができます。
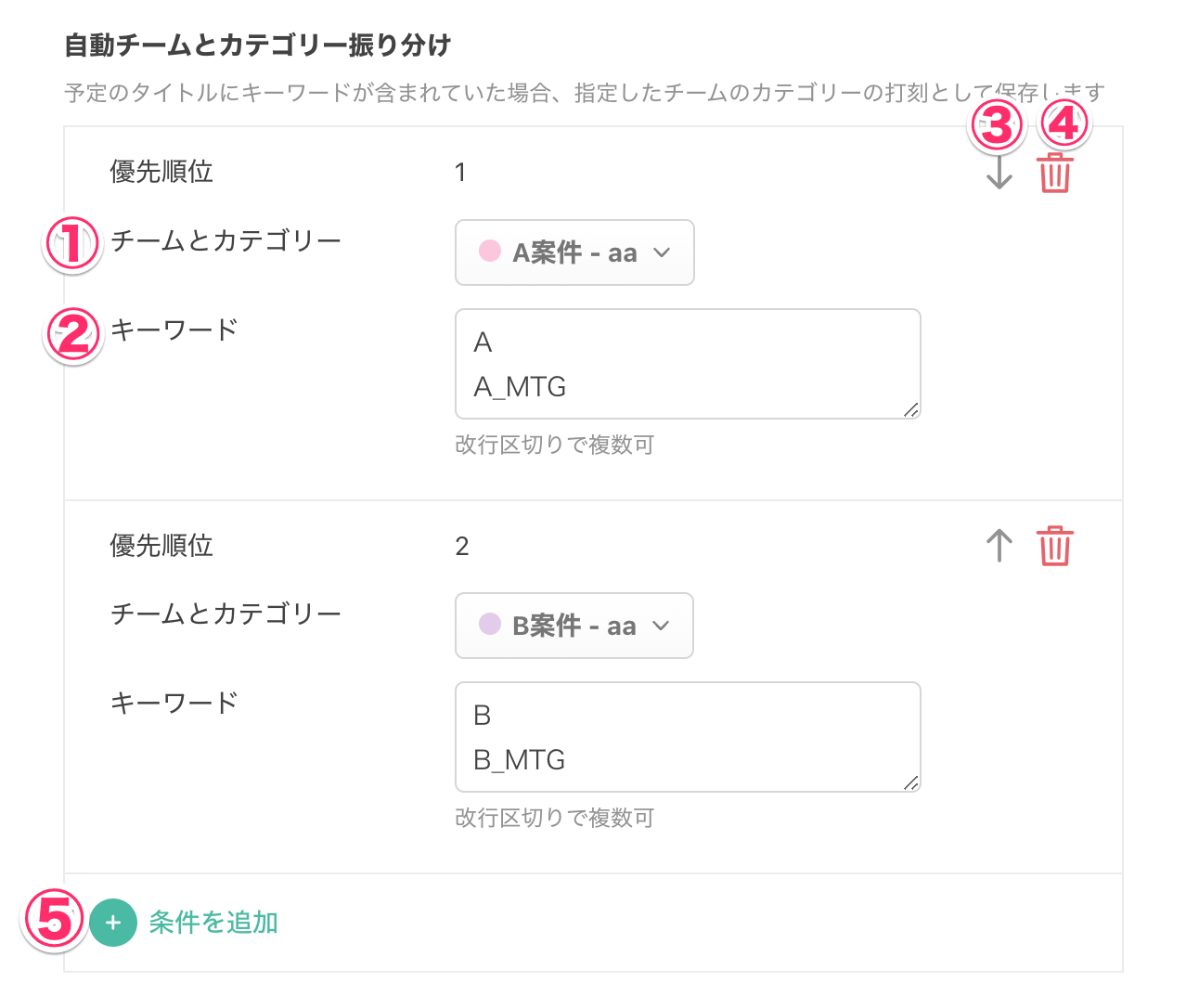
3. 除外設定
TimeCrowdのカレンダー上に表示したくないカレンダーの予定がある場合、こちらの設定をご活用ください。
①キーワードによる除外
カレンダーの予定のタイトルに指定したキーワードが含まれていた場合、TimeCrowd上のカレンダーに表示しません。
また、自動で打刻開始もされません。
②予定時間による除外
指定した時間以上のカレンダーの予定は、TimeCrowd上のカレンダーに表示しません。
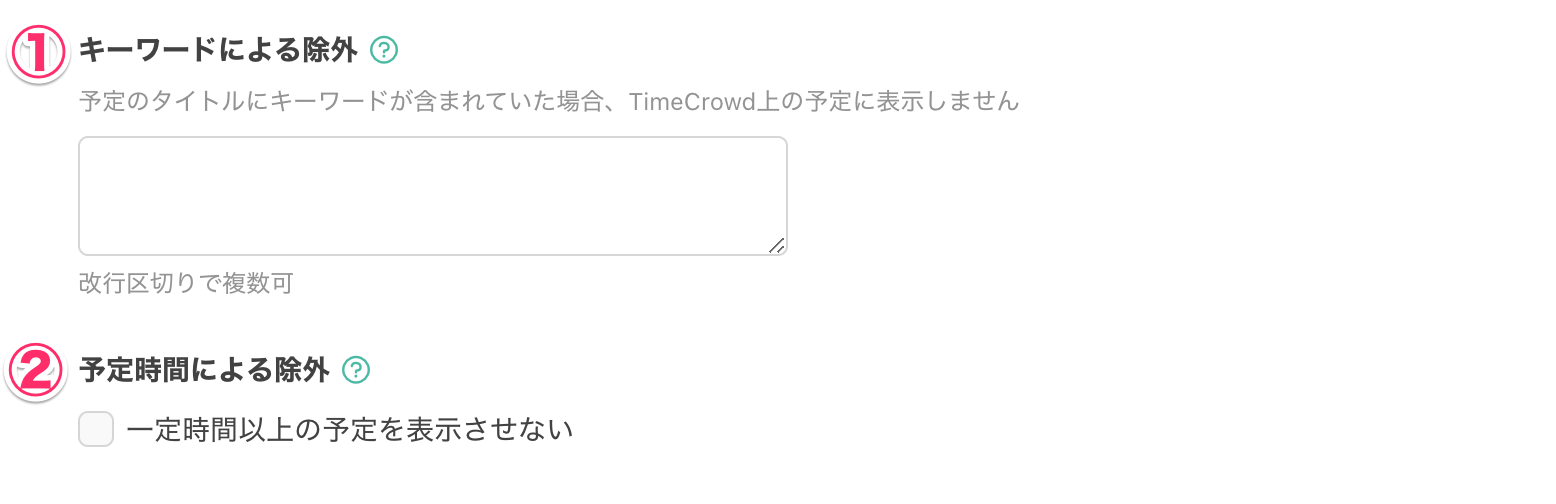
マイタスクのカレンダービューでの操作方法
マイタスクのカレンダービューに表示されたカレンダーの予定から、打刻を開始することができます。
カレンダーの予定をクリックします。
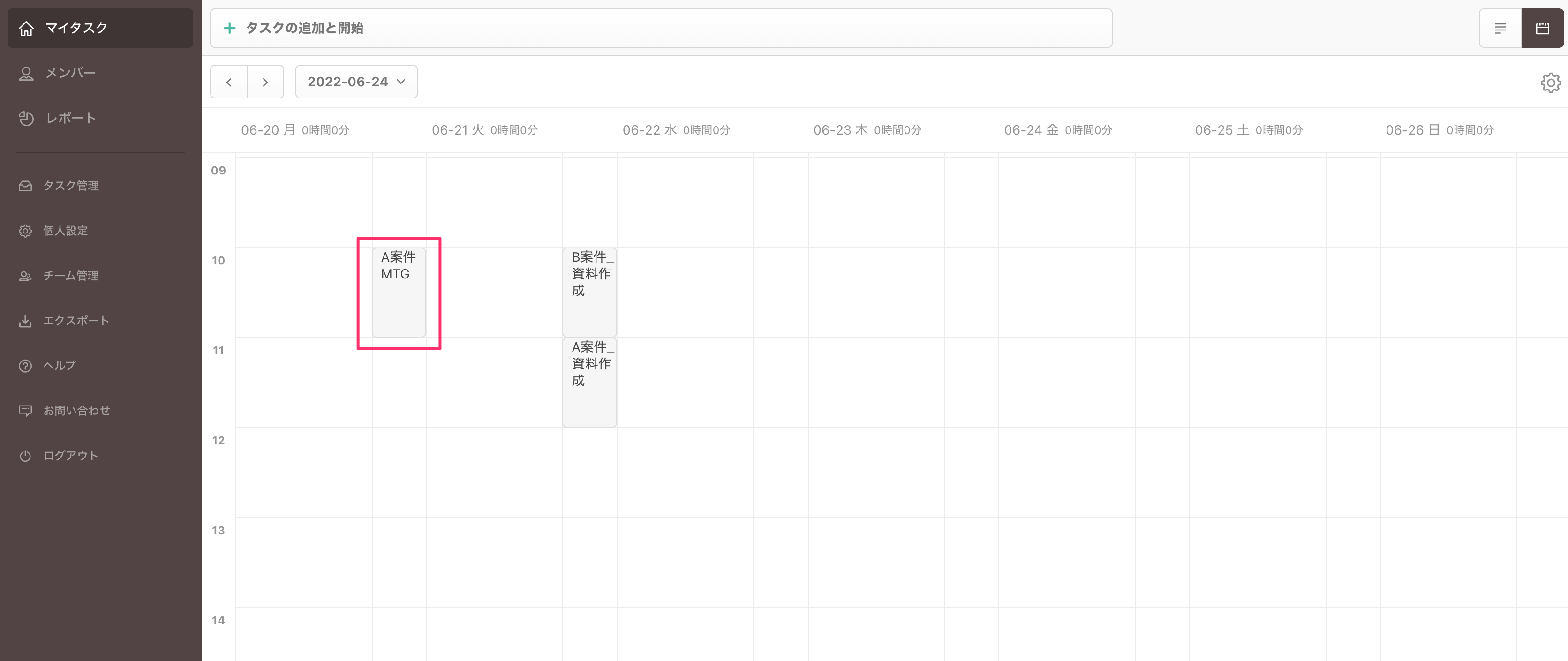
リアルタイムで打刻をスタートしたい場合
①タスク名を変更することができます(デフォルトでカレンダーのタイトルが入っています)
②設定したチーム/カテゴリーが設定されています。ここで変更することも可能です。
③こちらをクリックすると打刻がスタートします。
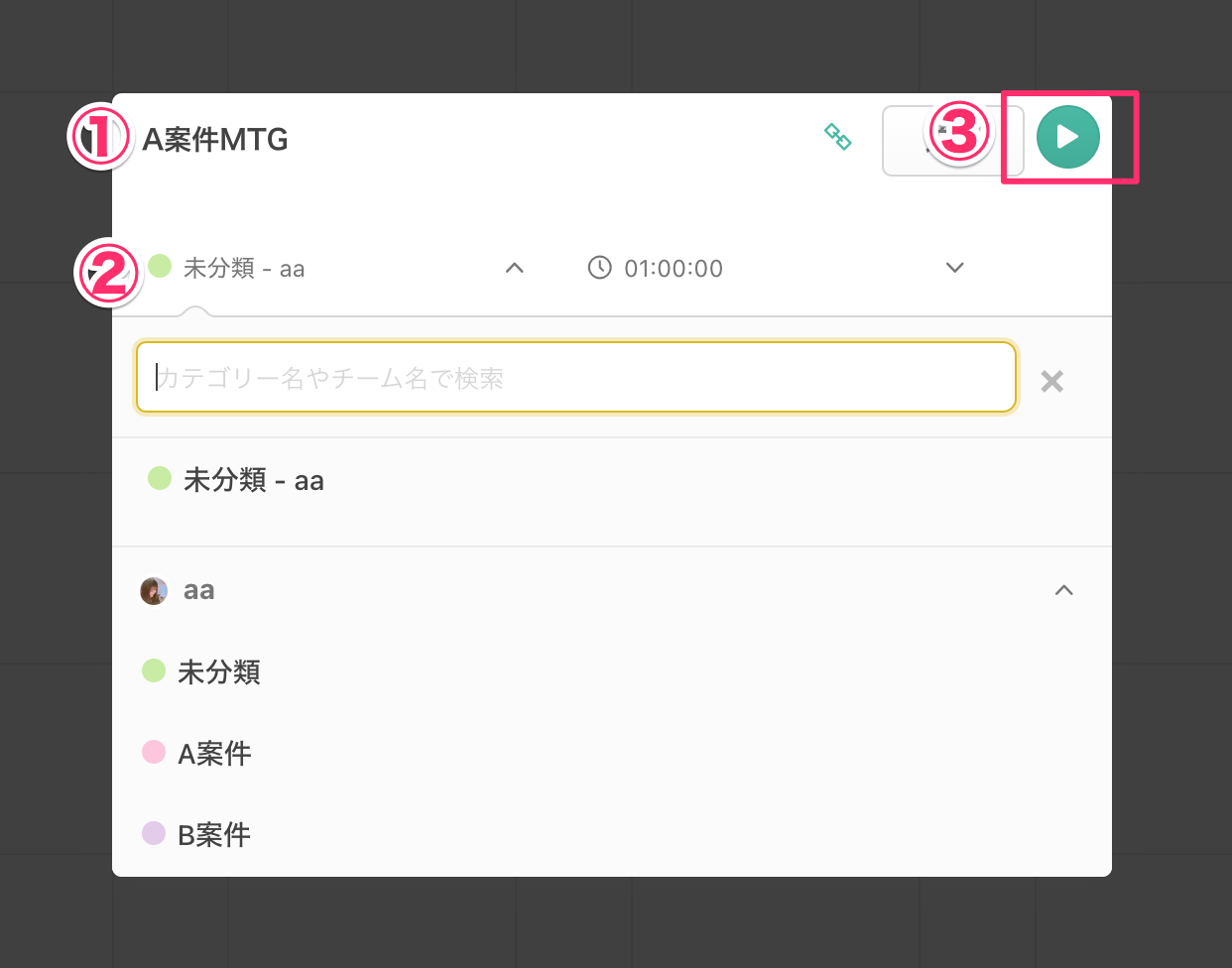
作業履歴を追加したい場合
①タスク名を変更することができます(デフォルトでカレンダーのタイトルが入っています)
②設定したチーム/カテゴリーが設定されています。ここで変更することも可能です。
③作業履歴を追加したい時間を設定します。
④こちらをクリックすると作業履歴が追加されます。