登録〜活用までの流れ
TImeCrowdへのご登録ありがとうございます。
ここでは、組織での活用の方法をご紹介します。
活用にあたっての事前準備
・導入の目的を決める
業務時間を記録して、そのデータをどんな目的で活用するかを決めましょう。
TimeCrowdでは目的に合わせて様々なカスタマイズが可能です。
例:
- プロジェクトごとの人件費を把握し、プロジェクトの収益管理をしたい
- 業務時間を見える化し、自動化やツールの導入を検討したい
- 顧客や業務委託先への請求や見積に活用したい
- 部下がどの業務に時間をかけているかを把握し、マネジメントに活用したい
- 残業時間が長い要因を見つけ、業務改善に取り組みたい
- ここで決めた目的を元に、TimeCrowdの設定を進めます。
TimeCrowdの設定
TimeCrowdで設定すべき項目は4つあります。
1. チームを作成
時間計測を実施するチームや部署、課ごとに「チーム」を作成します。
レポートはチームごとに作成され、複数チームをまたいでのレポートを見ることはできません。
そのため、活用の目的に合わせてチームを分けるようにしましょう。
- 「チーム設定」にて画面の上部「新しいチーム」をクリック
- チーム名を入力し、「作成」をクリック
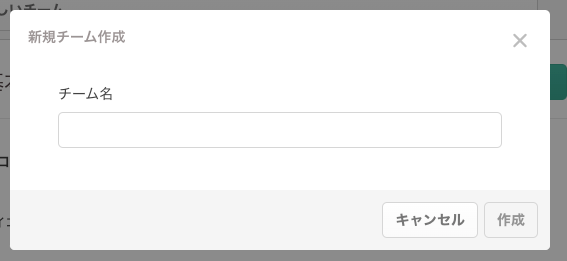
チーム作成の詳しい手順はこちら
※チームは複数作成でき、チーム名は後から変更できます。
2. カテゴリーを作成
計測したい業務にあわせて、カテゴリーを設定します。
カテゴリーは、業務の種類ごとや案件・プロジェクトごとに分けるケースが多いです。
例1. 業務の種類ごとのカテゴリー分け
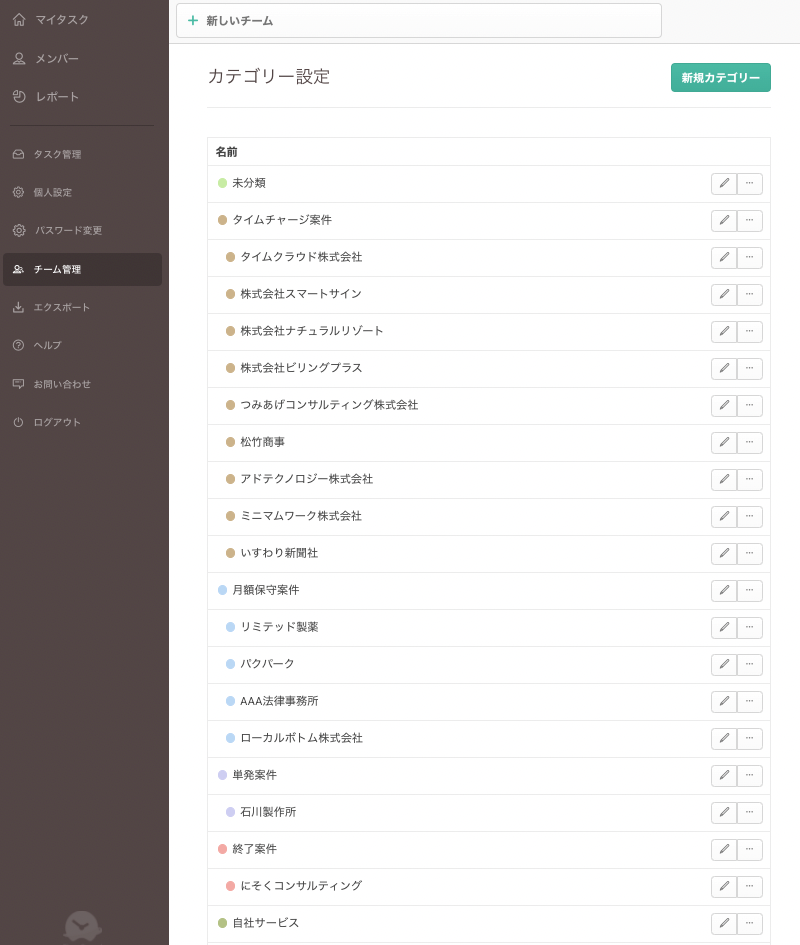
例2. 案件・プロジェクトごとのカテゴリー分け
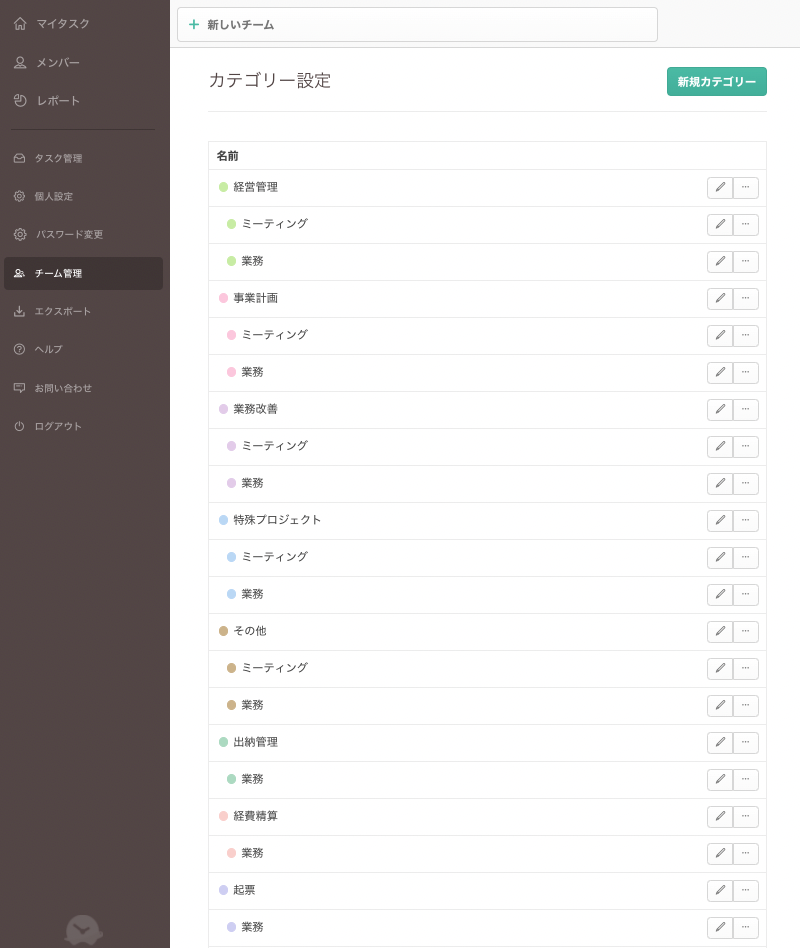
カテゴリーの設定方法
- 「チーム設定」にて画面の右側「カテゴリー」をクリック
- 「新規カテゴリー」をクリックし、タイトル・色を決め保存
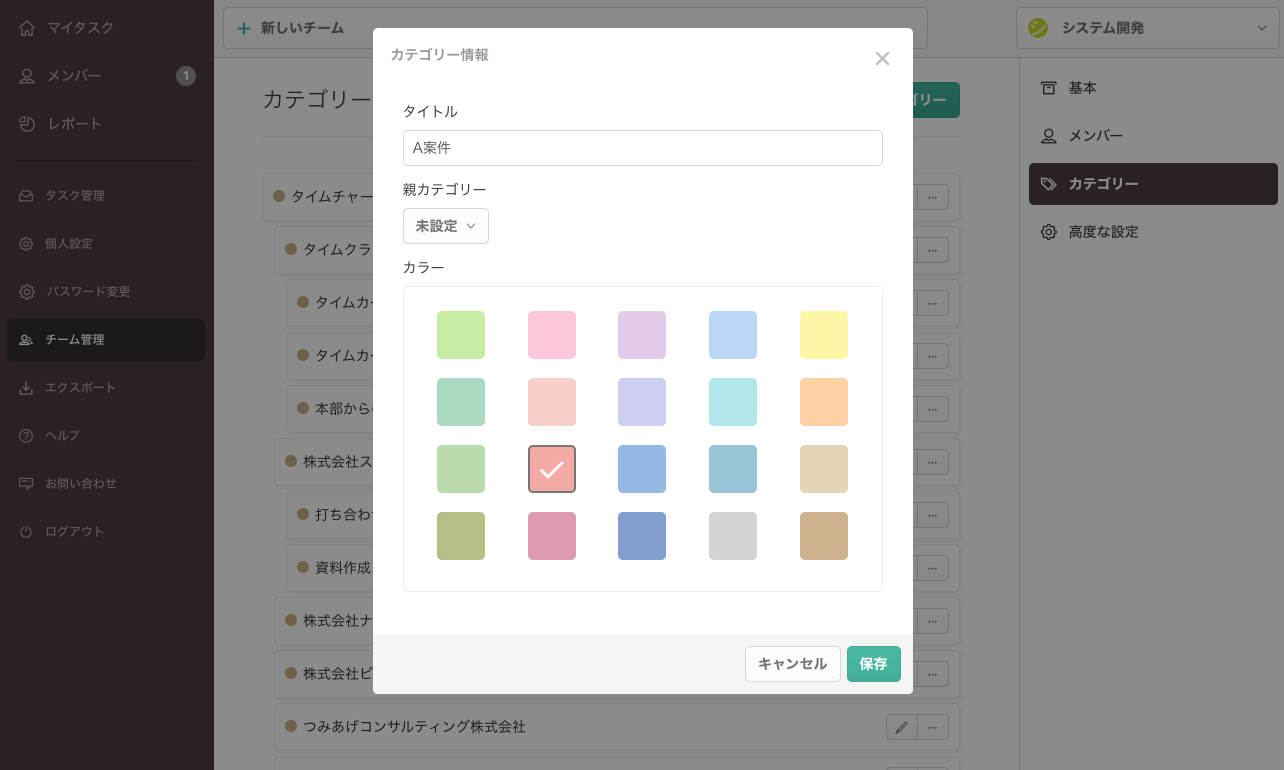
カテゴリーでは、階層構造を作ることもできます。
最初はシンプルなカテゴリーを作り、必要に応じて変更していくのがおすすめです。
カテゴリー作成の詳しい手順はこちら
3. メンバーを招待
「チーム」に対象のメンバーを招待します。
- 「チーム設定」の画面の右側「メンバー」をクリック
- 「招待」をクリックし、招待URLをコピー。それを招待したいメンバーに共有します。
- メンバーがチームに加わると、「所属メンバー」に表示されます。
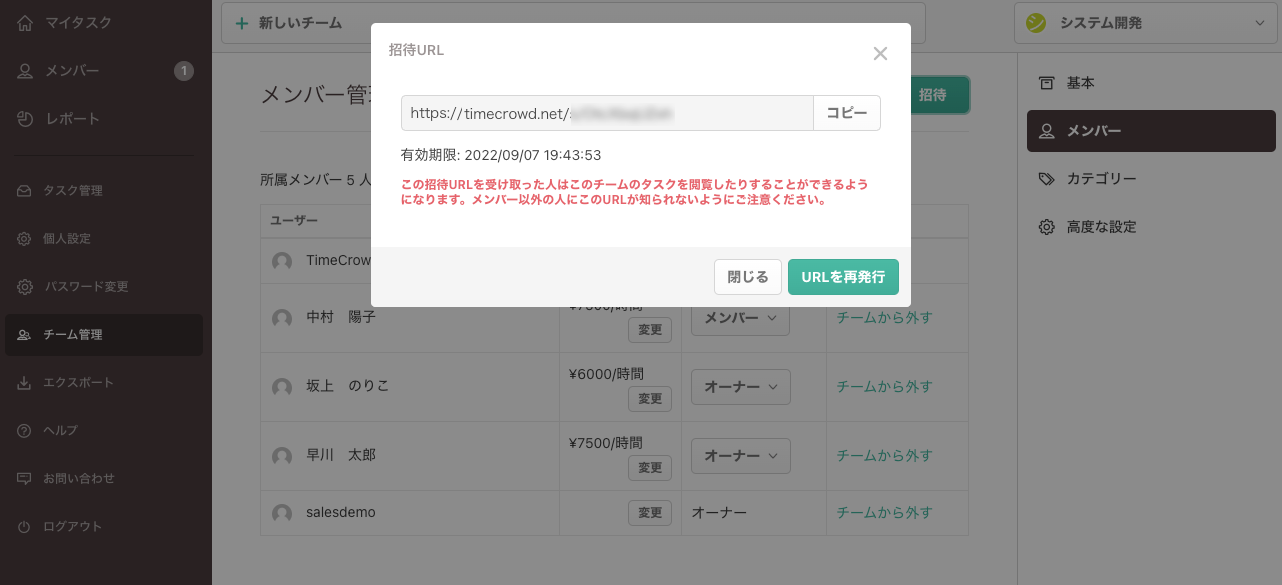
メンバー招待の詳しい手順はこちら
4. 打刻の開始
マイタスクから打刻を開始します。
- 「マイタスク」の上部「タスクの追加と開始」をクリック
- タスク名を入力、カテゴリを選択し、「開始」から打刻
- 今の業務を終え次の業務を始める際に、改めて打刻をするようにしましょう
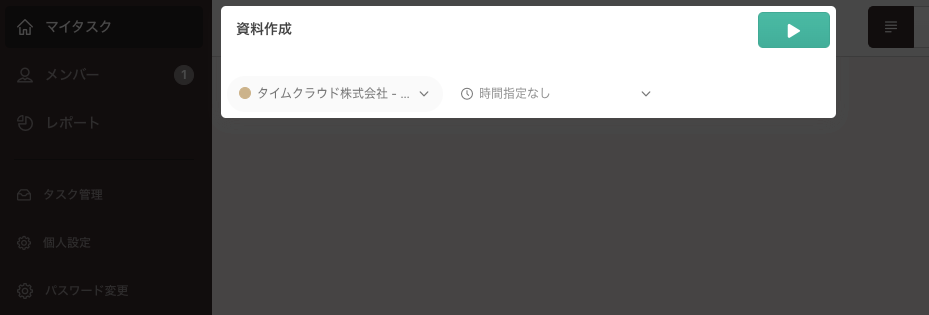
一度打刻したタスクは以下のように蓄積されていき、こちらをクリックすることでも打刻を開始できます。
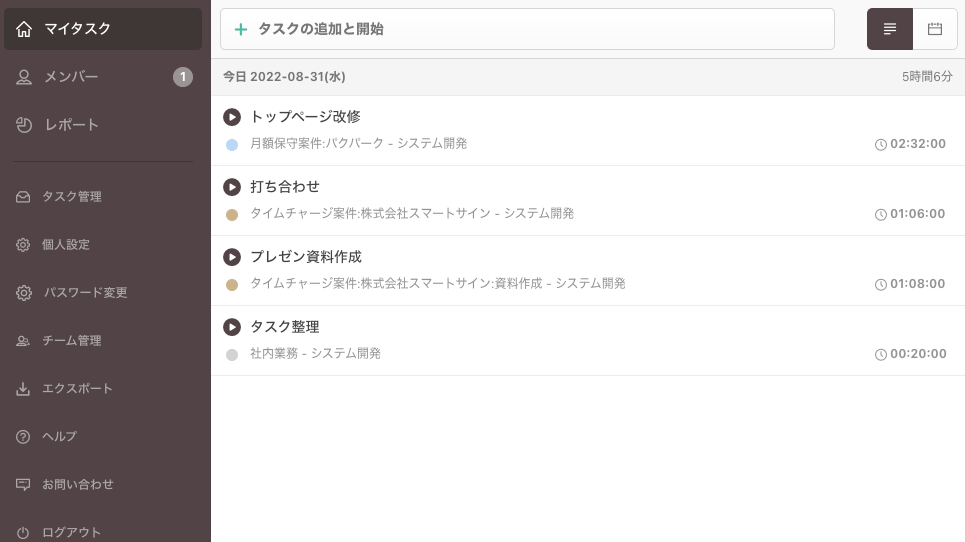
また、Google Chromeをご利用の方は、Google Chrome拡張経由で打刻することも可能です。
TimeCrowdのGoogle Chrome拡張はこちら
打刻の詳しい手順はこちら
ご利用の注意点
- 管理者の方はメンバーの打刻状況を見て、打刻漏れがあったときにメンバーに伝えるようにしましょう。最初は定着までに時間を要する場合もあります。
- TimeCrowd導入の周知をする際に、管理者側のメリットだけでなく、組織としてのメリットも合わせて伝えるようにしましょう。