Chrome拡張機能を使って打刻する
目次
Chrome拡張ではTimeCrowdにかんたんにアクセス出来る他、ブラウザ画面名をタスク名にして1STEPでかんたんに記録をスタート出来ます。
1. Chromeに拡張機能を導入する
1.1 Chrome拡張機能のダウンロード
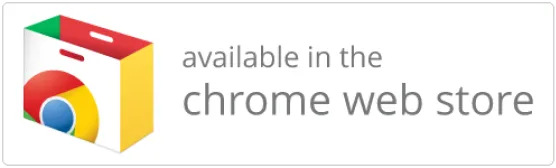
Chrome拡張機能のダウンロードページ にアクセスして拡張機能を追加します。
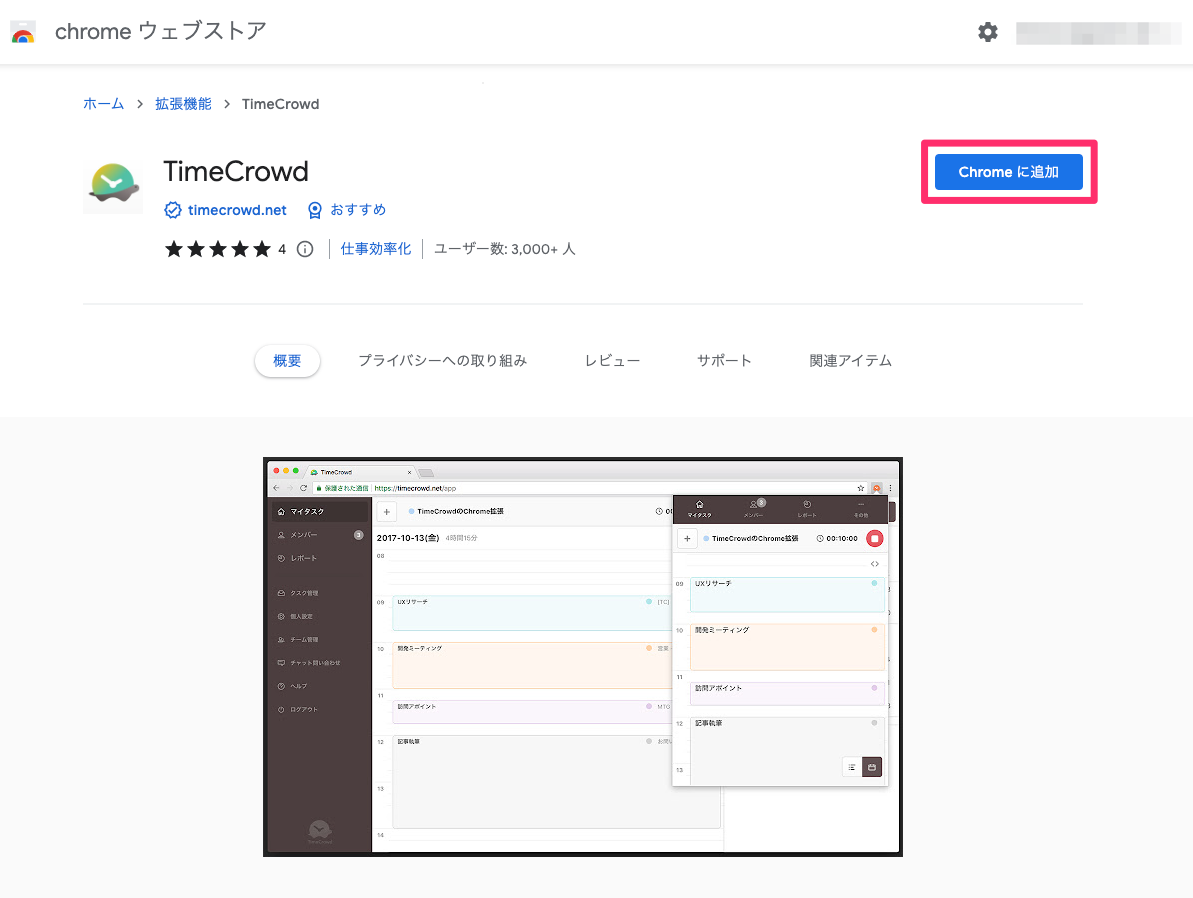
1.2 Chrome拡張機能をピン留めする
Chrome画面の上部にある①のアイコンをクリックし、ダウンロードした「TimeCrowd」のピンアイコン(②)をクリックします。
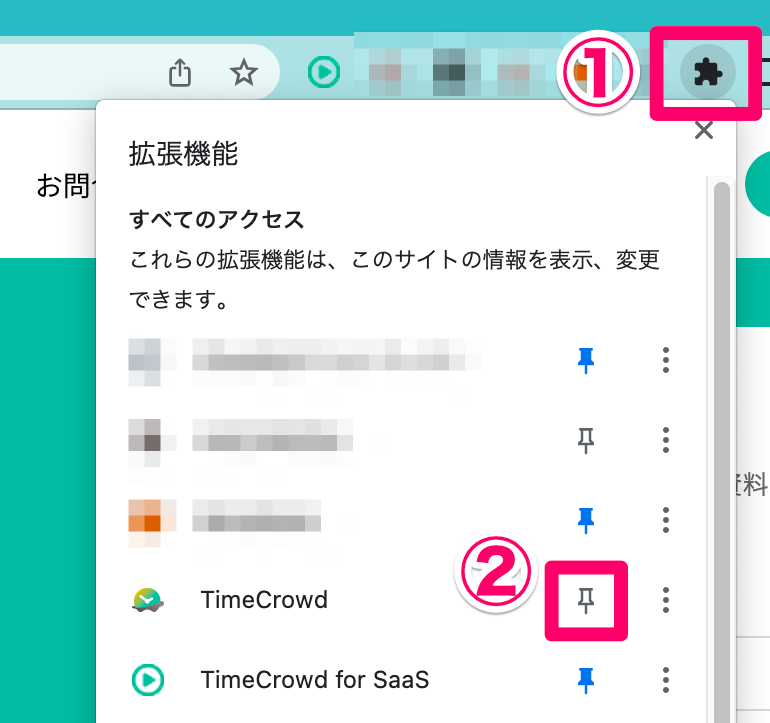
ChromeのURLバー横にTimeCrowdの拡張機能がピン留めされました。
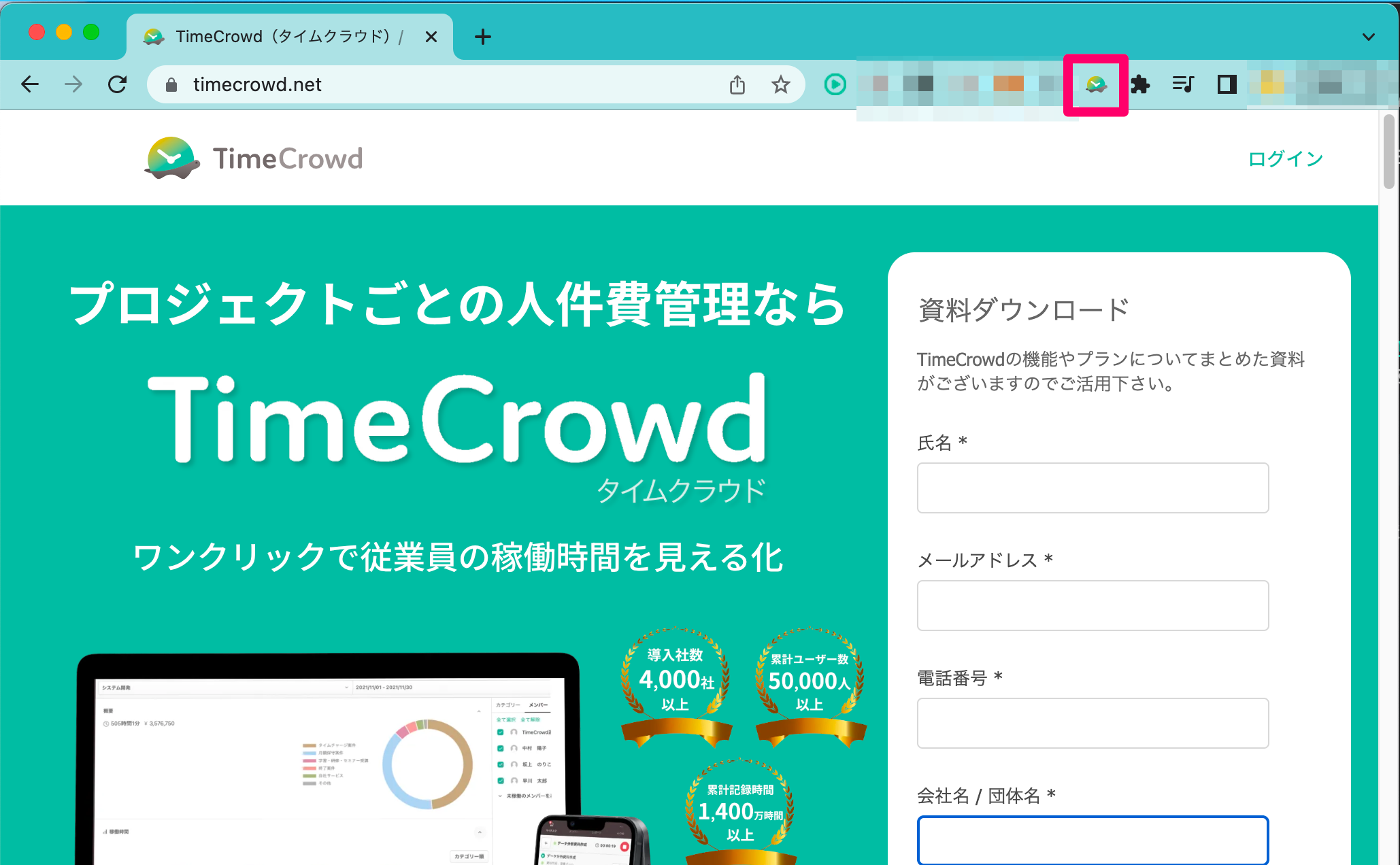
2. TimeCrowdにログイン
2.1 ログイン
①TimeCrowd拡張機能のアイコンをクリックし、②TimeCrowdにログインします。
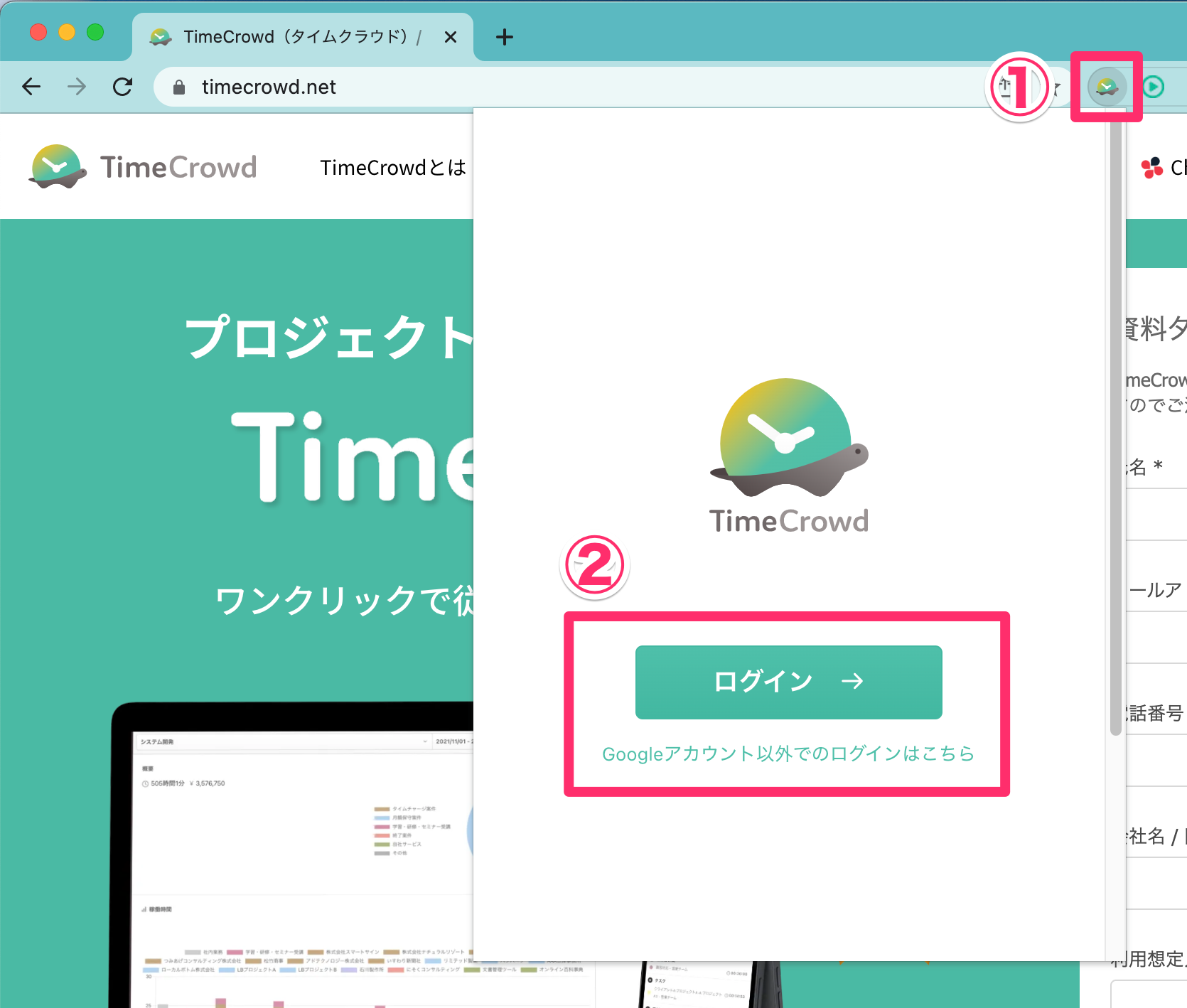
2.2 ログイン後画面の表示
もう一度①TimeCrowd拡張機能のアイコンをクリックすると、ログイン状態の画面が表示されます。
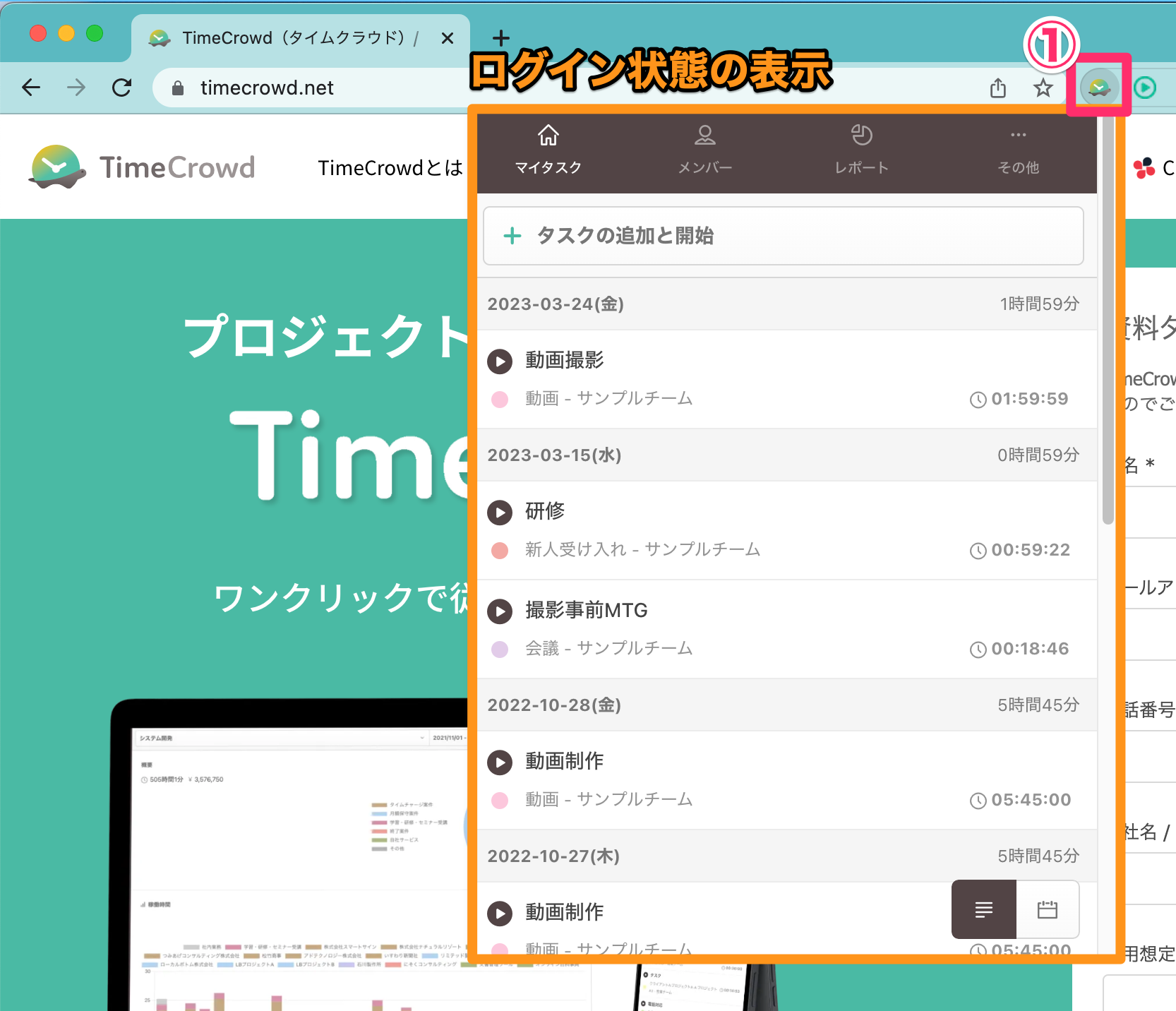
3. タスク情報の入力
3.1 タスクのタイトルを入力する
タスクタイトルの入力方法は2種類あります。
方法①:手入力する
①にタスクタイトルを入力します。
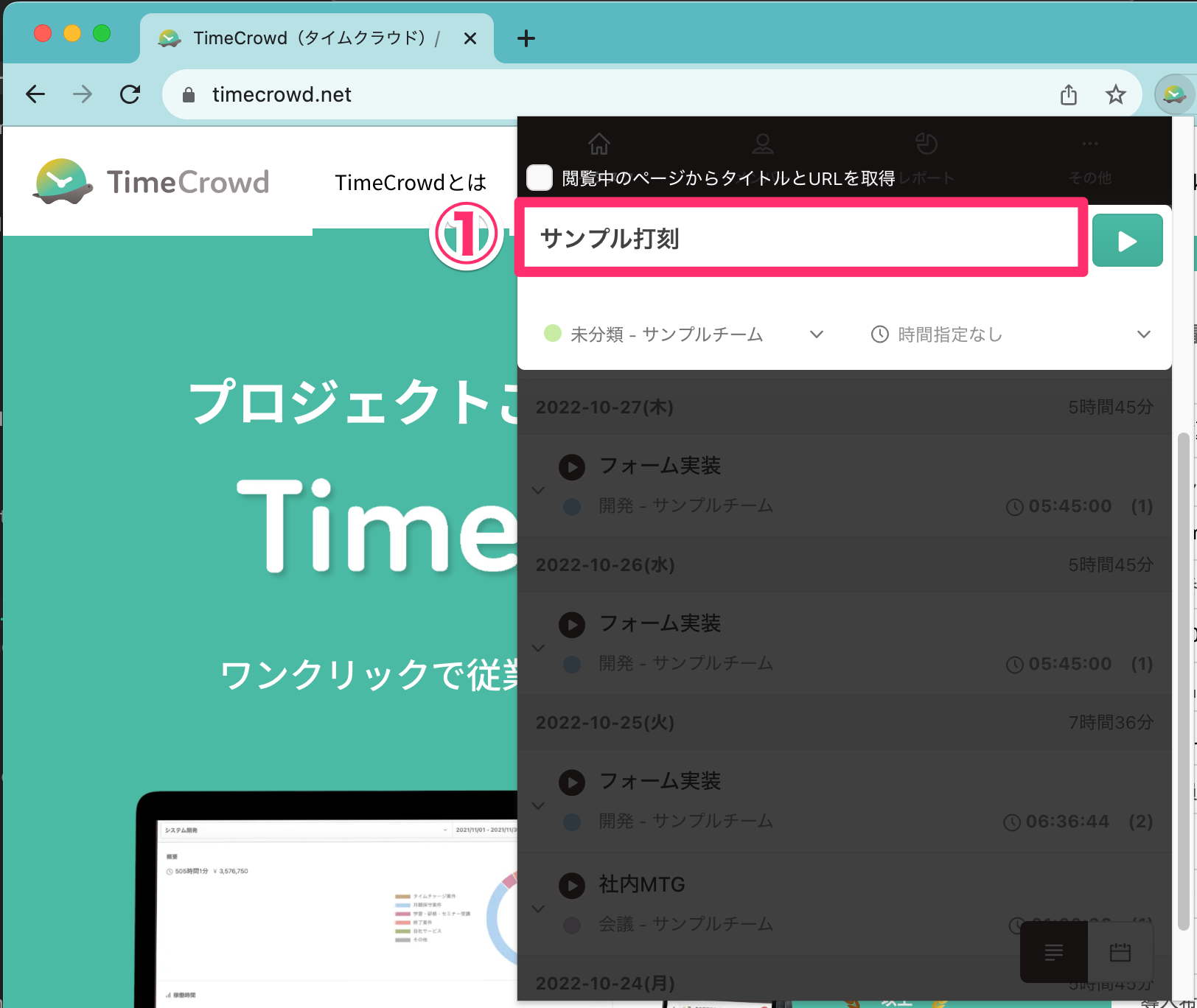
方法②:表示中のWebサイトのタイトルを取得して入力する
①「閲覧中のページからタイトルとURLを取得」をチェックすると、表示中のWebサイトのタイトルを取得し、タスクタイトルとして使用することができます。
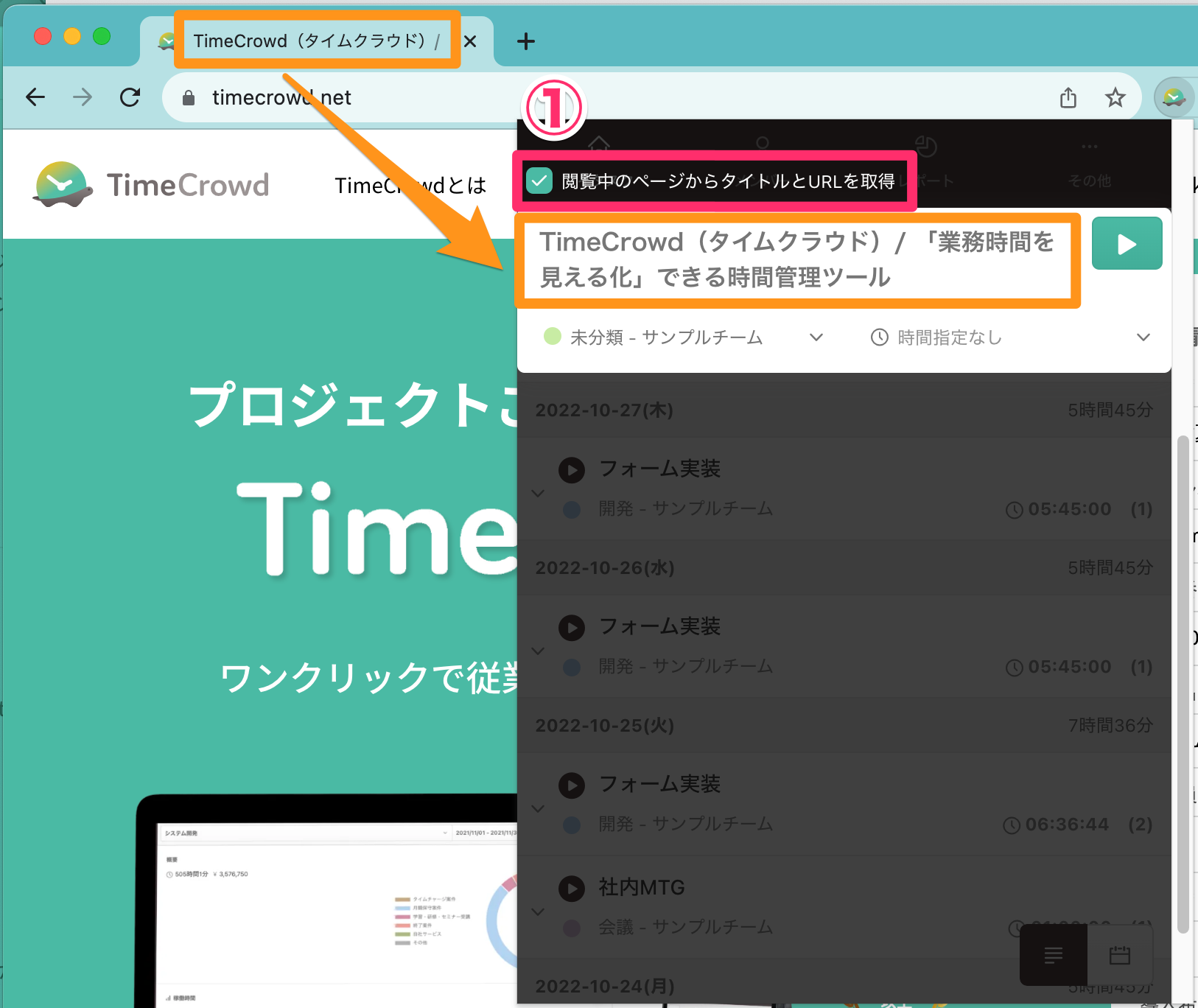
※ こちらの方法で打刻した場合、表示中のWebサイトのURLもタスクに紐づきます。
URLの保存方法について詳細な仕様はこちらをご覧ください。
3.2 カテゴリーを選択する
①からカテゴリーを選択します。
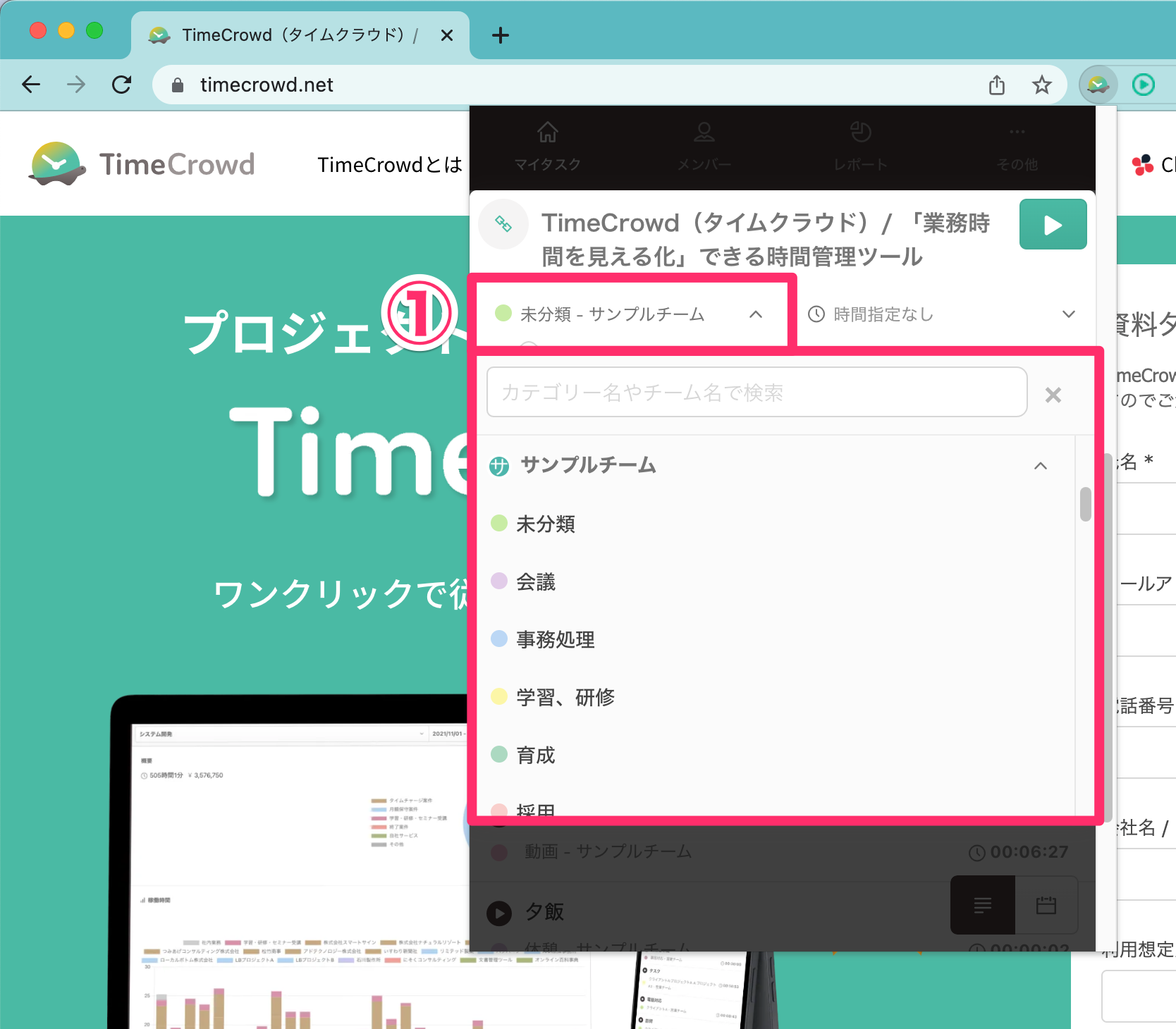
4. 打刻の開始
打刻開始ボタンをクリックすると、打刻が開始されます。
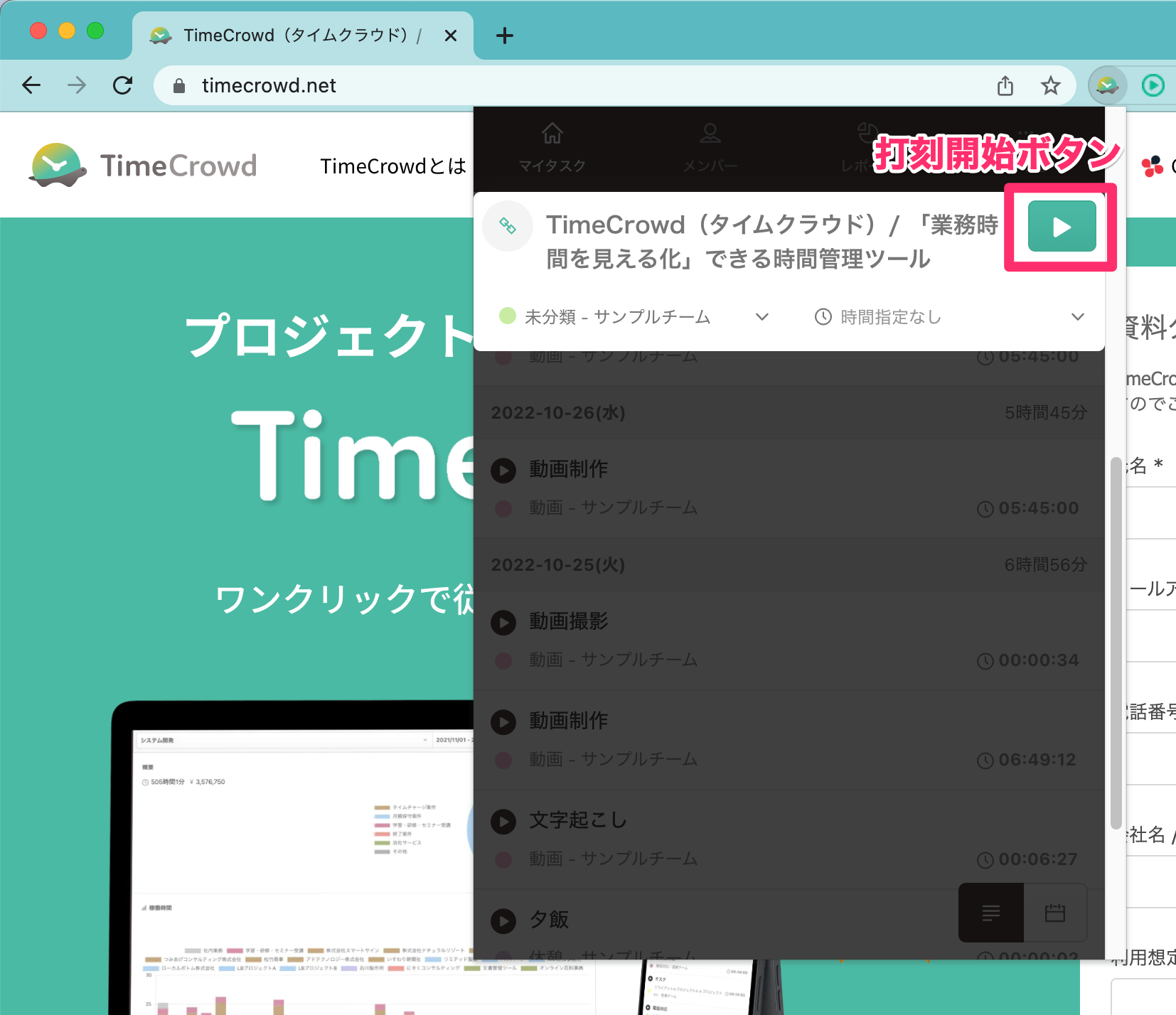
5. 打刻の終了
打刻停止ボタンをクリックすると、打刻が終了します。
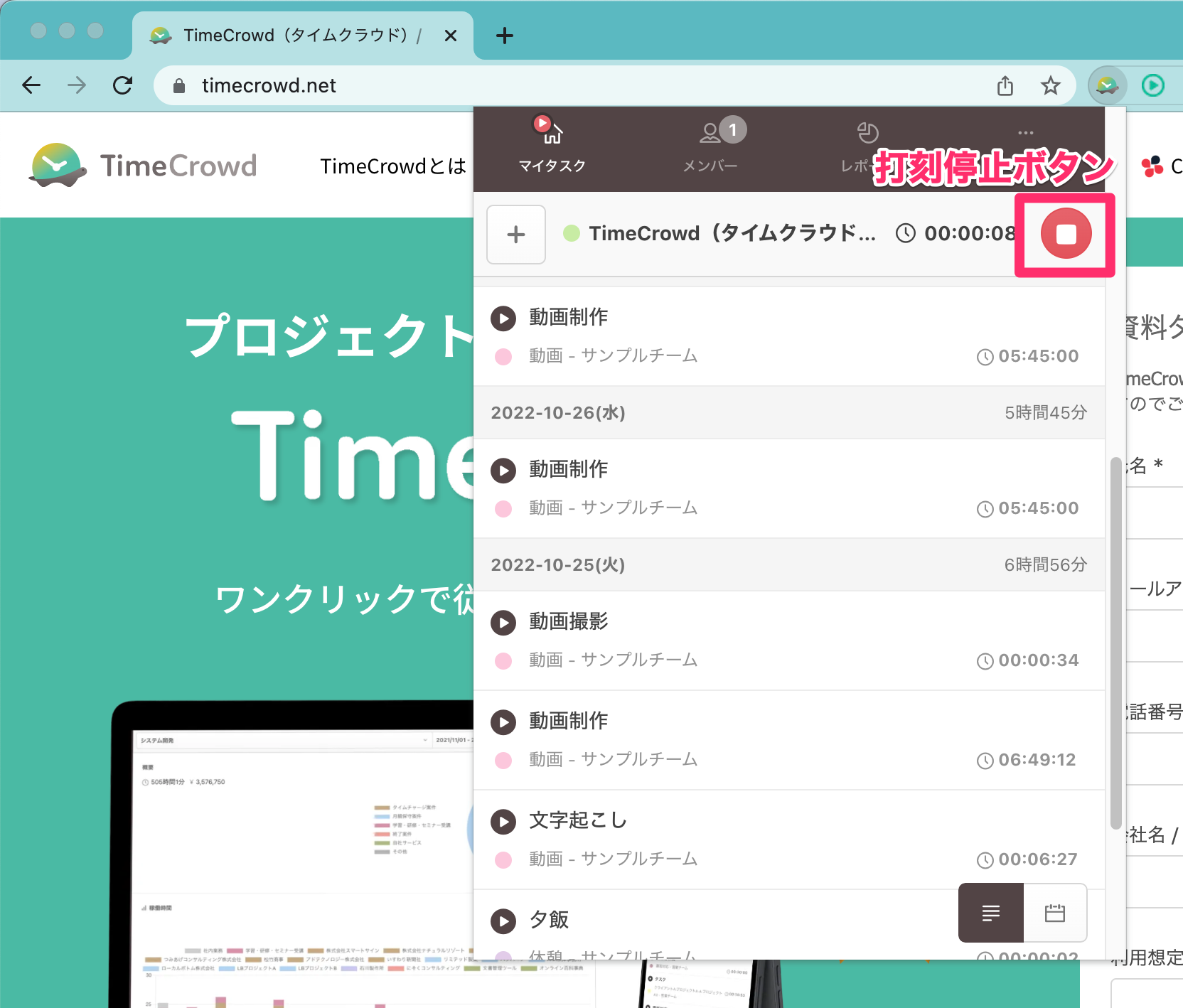
一度行ったタスクを再開する場合は、過去のタスクのスタートボタンを押して再開することもできます。
参考:日々の活動を打刻する
備考:「#」や「#!」を含むURLの打刻について
URLにハッシュ(#)やハッシュバング(#!)が含まれる場合、打刻時にタスクに紐づくURLの保存方法が異なります。
ハッシュ(#)が含まれるURLの場合
通常はハッシュ以降を省略して保存します。
例)https://timecrowd.net/#id=123456 → https://timecrowd.net/
ただし、以下のサービスはハッシュ以降の文字列で個別のデータ等を表しているため、例外的にハッシュを省略せず保存します。
- Gmail
- kintone
- Jotoo
ハッシュバング(#!)が含まれるURLの場合
省略せずにURLを保存します。